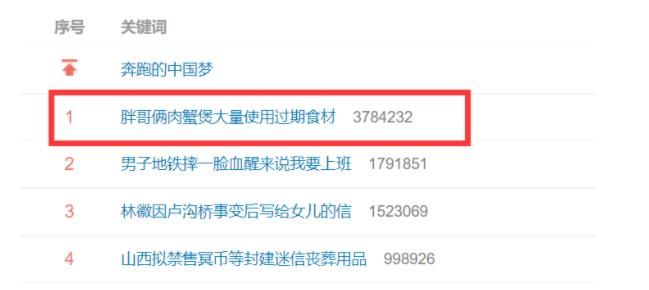在上一篇经验中小编已经把Linux虚拟机安装的步骤和方法分享给大家了 , 不清楚的小伙伴们不妨关注我 , 有惊喜等着您哦!在此不过多解说 , 带大家进入今天的正题Linux虚拟机安装CentOS 6.5版本镜像的详细步骤方法如下:
需要这些哦
Oracle VM VirtualBox、CentOS 6.5版本的镜像文件
方式/
1【在Linux虚拟机中安装CentOS 6.5镜像的详细步骤】起首 , 点开已经安装好了的Linux虚拟机 。 如下图所示:

文章插图
2点击“设置—存储—节制器”下 , 点击“没有盘片”在右侧“属性”栏中找到光盘按钮点击;选择本身的镜像文件的下载路径 , 然后添加镜像 , 点击OK即可 。

文章插图

文章插图
3查看右侧“存储—节制器”中 , 是否有您添加的镜像光盘 , 有就是添加当作功啦!此时便可启动虚拟机 , 然后起头设置装备摆设CentOS 。 (注:点击键盘上右边的的Ctrl键 , 鼠标即可回来Windows下)

文章插图
4安装过程中会弹出“是否对电脑前言进行检测” , 选择“Skip”跳过检测 。
(注:如果弹出“Unsupported Hardware Detected ” , 直接OK跳过)

文章插图

文章插图
5电脑前言检测完 , 起头正式安装CentOS了 , 这里直接点击“Next”即可 。

文章插图
6说话选择 , 我选择的“中文简体”;点击“Next”即可 。

文章插图
7默认美国英语式的键盘法则不动 , 点击“下一步” 。

文章插图
8这里没有特别要求 , 就选择第一个“根基存储设备” , 点击“下一步” 。

文章插图
9因为是全新安装 , 问您是否把整个磁盘拿来装系统 , 这里选择“是”;若是非全新安装 , 并需要保留数据的 , 选择“否” 。 点击“下一步” 。

文章插图
10这里设置本家儿机名 , 我设置为AdomainL , 因为是虚拟机 , 收集就不消设置装备摆设了 , 若是有特别要求 , 按照本身的要求去设置装备摆设 , 点击“设置装备摆设收集” , 如图所示 。

文章插图

文章插图
11不管是否设置装备摆设收集 , 城市到这一步 , 时区设置 , 默然上海 , 不改 , 点击“下一步” 。

文章插图
12根暗码 , 就是root用户暗码 , 虚拟机我就不消设置台麻烦 , 123456就行 , 可是会提醒您暗码过于简单 , 可是我确认利用 , 就选择“无论若何都利用” , 点击“下一步” 。

文章插图
13选择分区了 , CentOS新版中利用lvm来分区 , 我不消过度去计较分区大小 , 这个模式可以许可用户今后动态调整分区大小 , 是以 , 全新安装下 , 我选择第一项“利用所有空间” 。 若是有效户需要保留原稀有据 , 就不克不及这样选择了 。 点击“下一步” 。
推荐阅读
- wpsppt中如何制作向上箭头型时间轴
- 网易邮箱怎么设置激活手机号码邮箱
- 怎么在网上快速查询自己机动车违法情况
- wpsppt中如何制作蓝色几何风目录
- wpsppt中如何制作曲线灵动型时间轴
- wpsppt中如何制作泪滴形目录
- 美团怎么领取红包
- 小米9手机怎么生成二维码
- 支付宝怎么查询汽车价格
- 老刘带你炒股票——打败中国所有基金不是梦——1000万实盘全记录[已扎口]