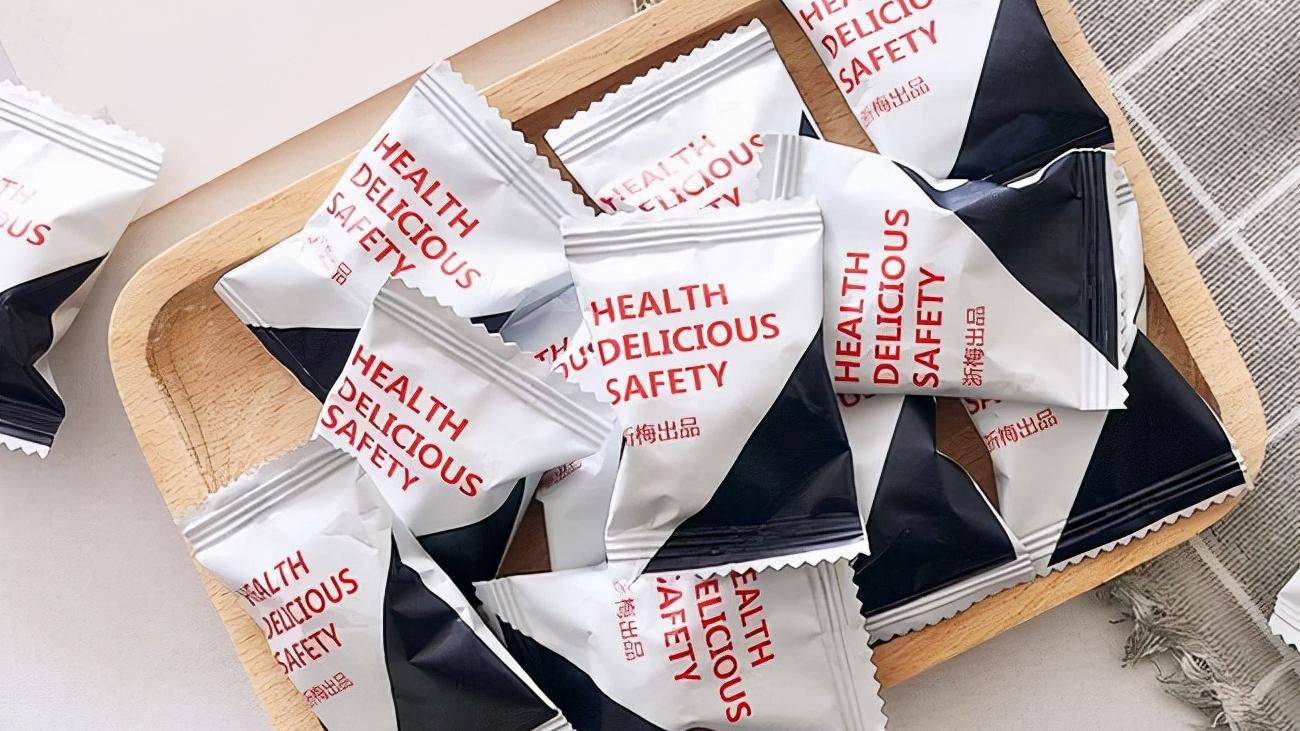ps怎么添加雪花效果?下面给大家详细介绍一下具体步骤及说明 。 希望能帮助到有同样需求的朋友 。

文章插图
需要这些哦
Photoshop CS6
win7旗舰版
戴尔台式
方式/
1【ps怎么添加雪花效果】打开ps , 点击图层位置底部 。 添加一个空白图层 。

文章插图
2之后将新建的空白图层 , 填充为黑色 。

文章插图

文章插图
3随后选择ps顶部菜单 , 打开滤镜-杂色 。

文章插图
4将杂色数目设置为30 , 点击确定 。

文章插图
5接着再次选择滤镜-恍惚-高斯恍惚 。 将半径设置为2像素 。

文章插图

文章插图
6然后选中该图层 , 鼠标右键 , 打开阈值 。 阈值色阶调整为24 。

文章插图

文章插图
7最后将新图层与阈值转为智能对象 , 并将填充点窜为10%即可 。

文章插图

文章插图
注重事项有问题接待留言 。
以上内容就是ps怎么添加雪花效果的内容啦 , 希望对你有所帮助哦!
推荐阅读
- 一会儿一会儿一会儿造句二年级 一会儿一会儿一会儿怎么造句
- QQ群怎么送礼物成为好友守护者
- 松茸的保存 松茸怎么保存
- 椰子怎么打开?教你最简单的开椰壳方法
- 腊肠犬吃多了拉稀怎么办
- 罗得西亚脊背犬该怎么喂养
- 怎么判断拉萨犬得了什么病
- 怎么判断美国水猎犬得了什么病
- 可蒙犬怎么训练才听话
- KaLi怎么将百度网址保存到桌面