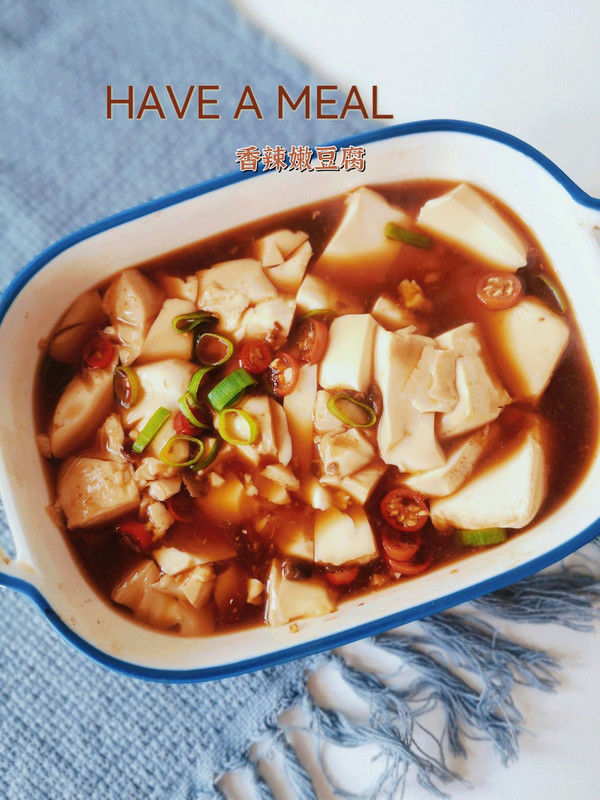PPT中绘制一个人形图标教程,很多小伙伴应该都不清楚该怎么实现,今天就来和小编学习一下吧!

文章插图
需要这些哦
WPS2019
戴尔Windows10
方式/
1打开PPT,点击导航栏上的“插入-外形”选择“椭圆”

文章插图
2再插入一个圆角矩形,如下图所示

文章插图
3【PPT中绘制一个人形图标教程】再插入一个矩形,如下图所示

文章插图
4然后将所有矩形的填充色改为灰色

文章插图
5设置无边框颜色,如下图所示

文章插图
6最后一步,选中所有的矩形,点击“组合”,这样一小我形图标就建造完当作了

文章插图
以上内容就是PPT中绘制一个人形图标教程的内容啦,希望对你有所帮助哦!
推荐阅读
- 抖音怎么查看我的创作者服务中心
- 中华产茶史回顾
- 中国黑茶的由来
- 不会挑选中华草龟?来看看这篇文章吧!
- 介绍一下温顺可爱的中华花龟
- 被称为“拟鳄之王”的中美拟鳄龟,你想认识吗?
- 中更|怎样在感情中更注意细节? 感情中的细节有多种重要?
- EXCEL如何快速替换字符串中的A为B
- 在AI中给文字添加粉色和塑料包装效果
- 如何在WPS/office软件中工具栏对下拉菜单截图