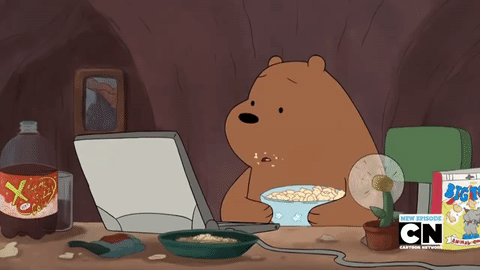【怎么自定义Word 2013的标记显示?】如何自定义Word 2013的标记显示?您可以控制在屏幕上看到的Word 2013文档标记数量 。有时候,看到每一个细微的变化,直到最后一个逗号,都是合适的;而有时,使用全局方法则更好 。
- 选择查看→显示以查看,然后选择简单标记 。请注意,不再显示上一练习中的标记 。在该段落的左侧,有两条短的红线,指示该段落的哪些行包含更改 。

文章插图
- 选择查看→显示以供查看,然后选择所有标记 。显示所有修订 。
- 选择查看→显示标记,然后在出现的菜单上,记下可以显示或隐藏的标记类型 。例如,您可以选择包括或排除“注释”,“墨水”,“插入和删除”以及“格式” 。您还可以选择仅查看特定人员的评论 。

文章插图
- 单击格式以从显示的标记类型列表中取消选择格式 。显示粗体格式更改的气球消失 。
- 单击“跟踪”组中的对话框启动器 。将打开“跟踪更改选项”对话框 。此对话框包含在“显示标记”菜单(在步骤2中打开)上找到的许多相同选项 。该对话框还包含其他一些项目 。

文章插图
- 单击高级选项按钮 。将打开“高级轨道更改选项”对话框 。

文章插图
- 请注意为标记不同类型的更改而设置的各种颜色和符号 。例如,请注意,插入和删除的颜色取决于作者(为每个作者分配不同的颜色) 。
- 单击取消按钮关闭“高级曲目更改选项”对话框,而不进行任何更改 。然后单击“取消”(或“关闭”)以关闭“跟踪更改选项”对话框,而不进行任何更改 。
- 选择查看→显示标记→墨水以取消选择墨水选项 。大多数Office应用程序中都提供了“墨水”功能,使用户可以通过使用手指或手写笔(在触摸屏上)在文档上绘图或用鼠标拖动来对文档进行注释 。大多数人不使用它,因此,将其关闭是一种很好的更改跟踪类型,可以自定义更改跟踪设置 。
- 选择查看→显示标记→气球→在气球中显示修订 。现在,删除英国人出现在气球中 。英国的加入并未出现在气球中,因为它是插入的 。

文章插图
- 选择查看→显示标记→气球→内联显示所有修订 。标记区域从文档的右侧消失,所有气球消失 。
- 从“显示供审阅”下拉列表中,选择“无标记” 。显示所有修订,但所有修订标记均被隐藏 。
- 从“显示以供审阅”下拉列表中,选择“原始” 。所有修订都被隐藏,所有复查标记也被隐藏 。
- 从“显示用于审阅”下拉列表中,选择“所有标记” 。显示所有修订,也显示所有复查标记 。
- 选择“查看”→“查看窗格”(单击箭头,而不是按钮面)→“查看垂直窗格” 。“修订”窗格显示在文档的左侧,显示每个修订 。

文章插图
- 选择查看→查看窗格→水平查看窗格 。任务窗格将移动到文档的底部 。
- 选择“查看”→“查看窗格”(单击按钮表面,而不是箭头) 。审阅窗格消失 。
- 保存文档 。
推荐阅读
- 怎么在Word 2007中向自选图形添加文本或图片?
- 金琥怎么养?北方地区金琥的养殖方法
- 南洋杉叶片枯黄脱落怎么办以及佛肚竹为何不凸起佛肚?
- sketchbook怎么重置画笔?sketchbook如何重置全部画笔?
- 优动漫 csp怎么吸附于尺子?csp(优动漫)对称尺怎么设置对称方式?
- 马克笔为什么会晕染?马克笔很容易晕染怎么办?
- 优动漫 csp背景颜色怎么更换?csp怎么将素材图片导入画布做背景?
- sketchbook Pro怎么导入笔刷?sketchbook电脑版导入笔刷教程!
- procreate可以连接数位板吗?procreate怎么连接数位板?
- 数位板、数位屏连接电脑显示无法识别怎么办?wacom、绘王、友基、高漫解决方法!