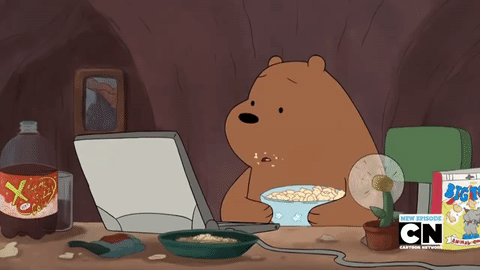如何在Word 2013中应用页面背景?页面背景使您可以将颜色填充应用于Word 2013文档每一页的背景 。这种颜色填充可以是纯色,渐变,图案,纹理甚至是图片 。
【怎么在Word 2013中应用页面背景?】默认情况下不会打印此背景,但是您可以根据需要更改Word的设置以进行背景打印 。在Word 2013中,页面背景称为页面颜色 。
提示:打印背景可能会在打印机中使用大量墨水 。这可能会变得昂贵,特别是如果您使用喷墨打印机 。
- 在Word 2013文档中,选择“设计”→“页面颜色” 。出现一个调色板 。

文章插图
- 单击您喜欢的任何颜色 。页面背景变为该颜色 。
- 选择设计→页面颜色→更多颜色 。将打开“颜色”对话框 。
- 单击自定义选项卡;输入以下值:红色230,绿色230,蓝色100;然后单击确定 。背景变为黄色阴影 。

文章插图
- 选择设计→页面颜色→填充效果 。将打开“填充效果”对话框 。
- 单击“纹理”选项卡,单击“新闻纸”纹理,然后单击“确定” 。背景更改为新闻纸纹理 。如果您拥有自己的纹理文件,则可以使用它们 。单击“其他纹理”按钮浏览硬盘上的文件 。

文章插图
- 选择设计→页面颜色→填充效果 。将打开“填充效果”对话框 。
- 单击“渐变”选项卡,然后选择“预设”选项 。
- 从“预设颜色”下拉列表中,选择“淡水”;在“阴影样式”区域中,选择“对角向上”;然后单击确定以将渐变背景应用于文档 。您还可以通过选择一种颜色或两种颜色然后选择要使用的颜色来定义自己的渐变 。要进行更多练习,请尝试使用两种您喜欢的颜色创建一个渐变 。

文章插图
- 选择“文件”→“打印” 。请注意,打印预览不包括背景 。
- 单击选项以显示“ Word选项”对话框 。
- 单击左侧导航窗格中的显示 。
- 选中打印背景颜色和图像复选框,然后单击确定 。

文章插图
- 再次选择文件→打印 。请注意,这次打印预览确实包含背景 。
- 单击“主页”选项卡,使Backstage视图不进行打印,重复步骤12至13,然后取消选中“打印背景颜色和图像”复选框 。
- 保存文档并关闭它 。
推荐阅读
- 怎么在Word 2016中更改文本大小?
- 怎么在Word 2013中缩进段落?
- 搜狗输入法无法打字怎么办?搜狗输入法无法打字解决方法
- just a kidding 和 just kidding 有什么区别,语法应该怎么用
- 关于独自一人在深夜里寂寞难眠伤心的伤感心情说说
- 变形记怎么报名?
- 无货源一件代发靠谱吗?存在的问题有哪些?
- 个人做自媒体怎么做?有什么技巧?
- 淘宝老顾客营销在哪里设置?怎么维护老顾客?
- 怎么样把流量变现?有什么方式?