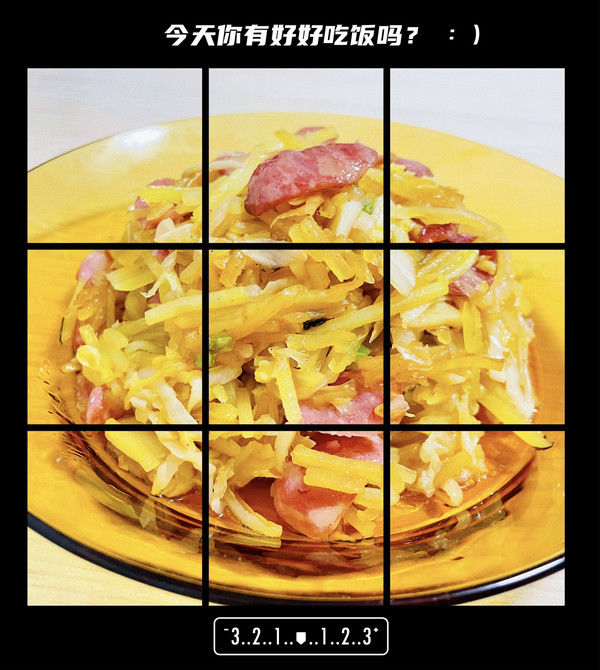PPT如何把平面图片变成圆柱体?PPT如何让图片变为不规则图形?PPT图片里有有个裁剪工具,可以裁剪图片比例,或者把图片裁剪为各种形状,基本形状、矩形、箭头都可以,甚至包括圆柱体 。对比WPS把图片变成任意形状,PPT设置图片为各种形状包括圆柱体更容易一些 。下面来看看PPT把图片变成圆柱体图文教程 。

文章插图
PPT如何把图片从平面设置为圆柱体
1、先打开电脑上面的ppt,点击插入;

文章插图
2、然后点击图片;

文章插图
3、之后点击选中一张图片;

文章插图
4、然后点击插入;

文章插图
5、之后点击裁剪下方的箭头;

文章插图
6、然后点击裁剪为形状,之后点击圆柱体;

文章插图
7、结果如图所示,这样便将图片设置成圆柱体了 。
【PPT怎么让平面图片变成圆柱体 PPT图片怎么一键变成不规则形状】

文章插图
PPT如何把图片设置为各种不规则形状
我们需要先启动Powerpoint软件,在打开的PPT中创建第一张幻灯片 。

文章插图
然后我们点击插入,然后找到需要插入的图片文件,插入到第一张幻灯片中 。

文章插图
再将图片插入到幻灯片中以后,单击插入的图片,如图所示,我们会看到有一个裁剪的按钮,点击“裁剪” 。

文章插图
接着我们单击下拉选项,选择“裁剪为形状”,我们就可以在列出的形状中,将目标图片裁剪为我们需要的形状啦 。

文章插图
最后我们将图片裁剪完成之后呢,通过点击图片所示的位置,使用鼠标调整图片的大小,达到我们需要的效果就可以啦,小伙伴们赶快去试试看吧 。

文章插图
WPS如何让图片变成任意形状
1、打开WPS文字,新建一个文档 。

文章插图
2、在WPS文字菜单上,找到插入,在其子菜单里找出文本框,然后插入文本框 。

文章插图
3、在子菜单里找到绘图工具,在其子菜单里找到编辑形状,点击下面的倒三角形,点击后会出现更改形状,在其子菜单里有很多形状可供选择 。

文章插图
4、在绘图工具里找到填充,点击下面的倒三角形,里面有颜色和图片的填充,我们这里选择图片或纹理,然后在子菜单里选择本地图片 。

文章插图
5、选择之前下载好的图片,点击打开,就可以看到图片成为你想要的形状了 。
推荐阅读
- 哎组词_哎怎么组词_哎的组词有哪些_哎的拼音及解释
- PPT2019怎么插入GIF和flash动画 PPT2019怎么调用Authorwar动画
- PPT2019怎么设计哪吒闪烁头像 PPT2019添加动画制作动图图文教程
- PPT2019怎么设计盆景和吉他图标 PPT2019怎么修改插入图标
- PPT怎么使用布尔运算 PPT布尔运算图标变成灰色怎么办
- PPT柱形图填充有哪些样式 PPT柱形图怎么做好看
- Office2019 PPT找不到发布命令怎么办 PPT2019文本编辑有什么技巧
- PPT怎么打印出高质量文稿PowerPoint选择高质量打印的方法步骤
- PPT配色有哪些技巧 PPT配色教程学习
- ppt工具栏显示不出美化大师怎么办 ppt美化大师去除广告方法