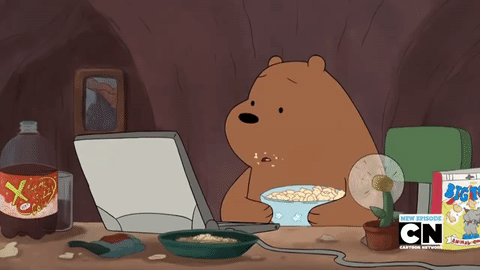在Word文档十分多的情况下,其实我们没有必要一张单面的打印到底,可以设置双面打印来节省纸张 。接下来,小编就要教一教大家,如何在Word2010中设置双面打印?

文章插图
Word2010
打印机支持双面打印时设置方法:
若要检查您的打印机是否支持双面打印,可以查看打印机手册或咨询打印机制造商,也可以执行下列操作:
1、单击“文件”选项卡;
2、单击“打印”;
3、在“设置”下,单击“单面打印” 。如果提供了“双面打印”,则您的打印机已设置为双面打印 。
提示:如果打印到复印打印一体机,并且复印机支持双面复印,那么它可能也支持自动双面打印 。如果安装了多台打印机,可能一台打印机支持双面打印,而另一台打印机不支持双面打印 。
打印机不支持双面打印,手动设置双面打印方法:
如果打印机不支持自动双面打印,您有两种选择:使用手动双面打印,或分别打印奇数页面和偶数页面 。
通过使用手动双面打印来打印,如果打印机不支持自动双面打印,则可以打印出现在纸张一面上的所有页面,然后在系统提示您之时将纸叠翻过来,再重新装入打印机 。
在Word2010中,执行下列操作:
1、单击“文件”选项卡;
2、单击“打印”;
3、在“设置”下,单击“单面打印”,然后单击“手动双面打印” 。
打印时,Word将提示您将纸叠翻过来然后再重新装入打印机 。
打印奇数页和偶数页
您也可通过执行以下步骤,在纸张两面上打印:
1、单击“文件”选项卡;
2、单击“打印”;
3、在“设置”下,单击“打印所有页” 。在库的底部附近,单击“仅打印奇数页”;
4、单击库顶部的“打印”按钮;
5、打印完奇数页后,将纸叠翻转过来,然后在“设置”下,单击“打印所有页” 。在库的底部,单击“仅打印偶数页”;
6、单击库顶部的“打印”按钮 。
提示:根据打印机型号的不同,您可能需要旋转并重新排列页面顺序,才能在纸叠的两面上打印 。
【在Word2010中双面打印的设置秘诀】小编已经将多种设置双面打印的情况,跟大家分析了一遍,经常在打印文件的朋友,可以注意一下,因为设置双面打印,有时真的可以节省下可观的纸张 。
推荐阅读
- 洛克王国灵猴石怎么得?
- 连连国际银行假期和中秋节假期业务安排公告
- Word2010中清除打开文档记录的秘技
- word2010中文件格式转化
- 在word2010中转换文件格式的技巧
- 在word2010新建文档的秘诀
- word2010中格式刷的使用技巧
- Word2007中双行合一的使用秘技
- Word2010中玩转打印预览功能的秘籍
- word2010中设置页边距有诀窍