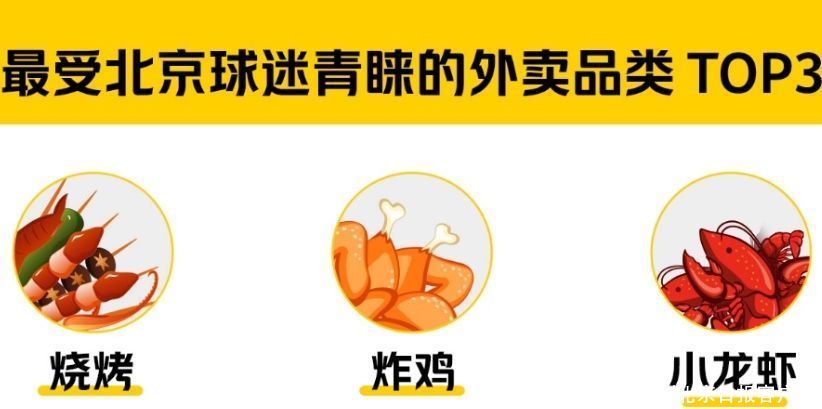PS制作LOGO:[1]香奈儿(Chanel) , 一起来了解一下吧
![Chanel PS制作LOGO:[1]香奈儿](http://img.hunanlong.com/221105/0131422096-0.png)
文章插图
step1: 首先打开PS 。
![Chanel PS制作LOGO:[1]香奈儿](http://img.hunanlong.com/221105/0131425A3-1.png)
文章插图
step2: 点击文件-新建 。
![Chanel PS制作LOGO:[1]香奈儿](http://img.hunanlong.com/221105/0131425014-2.png)
文章插图
step3: 设置画布宽、高、分辨率 , 点击创建 。
![Chanel PS制作LOGO:[1]香奈儿](http://img.hunanlong.com/221105/0131421R8-3.png)
文章插图
step4: 点击视图 。
![Chanel PS制作LOGO:[1]香奈儿](http://img.hunanlong.com/221105/01314255U-4.png)
文章插图
step5: 点击标尺 。
![Chanel PS制作LOGO:[1]香奈儿](http://img.hunanlong.com/221105/013142L41-5.png)
文章插图
step6: 拖出参考线 。
![Chanel PS制作LOGO:[1]香奈儿](http://img.hunanlong.com/221105/013142K16-6.png)
文章插图
step7: 选择椭圆选框工具 。
![Chanel PS制作LOGO:[1]香奈儿](http://img.hunanlong.com/221105/0131424O1-7.png)
文章插图
step8: 按下shift+alt键拖出圆形选框 。
![Chanel PS制作LOGO:[1]香奈儿](http://img.hunanlong.com/221105/013142F13-8.png)
文章插图
step9: 点击从选区减去 。
![Chanel PS制作LOGO:[1]香奈儿](http://img.hunanlong.com/221105/0131421460-9.png)
文章插图
step10: 效果如图 。
![Chanel PS制作LOGO:[1]香奈儿](http://img.hunanlong.com/221105/0131421530-10.png)
文章插图
step11: 接着拖拽参考线 。
![Chanel PS制作LOGO:[1]香奈儿](http://img.hunanlong.com/221105/0131426002-11.png)
文章插图
step12: 点击钢笔工具 。
![Chanel PS制作LOGO:[1]香奈儿](http://img.hunanlong.com/221105/0131424D0-12.png)
文章插图
step13: 覆盖多余区域 。
![Chanel PS制作LOGO:[1]香奈儿](http://img.hunanlong.com/221105/0131425246-13.png)
文章插图
step14: 选中路径 , 鼠标右键点击建立选区 。
![Chanel PS制作LOGO:[1]香奈儿](http://img.hunanlong.com/221105/0131424O2-14.png)
文章插图
step15: 勾选从选区中减去 , 点击确定 。
![Chanel PS制作LOGO:[1]香奈儿](http://img.hunanlong.com/221105/0131424307-15.png)
文章插图
step16: 效果如图所示 。
![Chanel PS制作LOGO:[1]香奈儿](http://img.hunanlong.com/221105/01314225D-16.png)
文章插图
step17: 点击前景色 , 选择黑色 , 点击确定 。
![Chanel PS制作LOGO:[1]香奈儿](http://img.hunanlong.com/221105/01314240S-17.png)
文章插图
step18: alt+delete进行填充 。
![Chanel PS制作LOGO:[1]香奈儿](http://img.hunanlong.com/221105/0131421030-18.png)
文章插图
step19: 按住alt拖动图形 , 产生副本 。
![Chanel PS制作LOGO:[1]香奈儿](http://img.hunanlong.com/221105/0131423Z8-19.png)
文章插图
step20: 点击编辑 。
![Chanel PS制作LOGO:[1]香奈儿](http://img.hunanlong.com/221105/0131425605-20.png)
文章插图
21点击自由变换 。
![Chanel PS制作LOGO:[1]香奈儿](http://img.hunanlong.com/221105/0131426401-21.png)
文章插图
22鼠标右键点击水平翻转 。
![Chanel PS制作LOGO:[1]香奈儿](http://img.hunanlong.com/221105/0131424303-22.png)
文章插图
23调整如图 。
![Chanel PS制作LOGO:[1]香奈儿](http://img.hunanlong.com/221105/0131422001-23.png)
文章插图
24点击横排文字工具 。
![Chanel PS制作LOGO:[1]香奈儿](http://img.hunanlong.com/221105/0131425948-24.png)
文章插图
25调节参数 。
![Chanel PS制作LOGO:[1]香奈儿](http://img.hunanlong.com/221105/0131421011-25.png)
文章插图
26最终效果如图所示 。
![Chanel PS制作LOGO:[1]香奈儿](http://img.hunanlong.com/221105/0131423O5-26.png)
文章插图
【Chanel PS制作LOGO:[1]香奈儿】
推荐阅读
- 熬菜粥制作的方法 熬菜粥怎么制作
- 农村腊肉制作方法和配方 农村腊肉制作方法介绍
- 炒焖子的制作方法 炒焖子的烹饪方法
- 云吞皮的做法大全 云吞皮的制作方法
- 川版杨梅酒的制作方法 关于川版杨梅酒的制作方法
- 如何制作美味的辣椒油 怎么制作美味的辣椒油
- 滑芦笋干怎么做 制作滑芦笋干的方法
- 四味杏仁球 四味杏仁球的制作方法
- 葱花芝麻面包制作方法 葱花芝麻面包做法
- 广州甜品的制作方法 广州甜品的制作方法有哪些