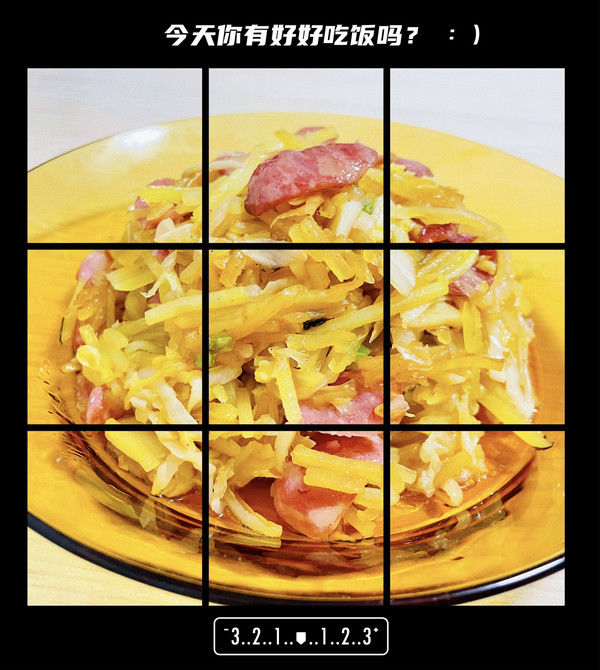PSеҝ«йҖҹеҲӣе»әеӨҡжқЎеқҮеҢҖеҸӮиҖғзәҝе‘ўпјҹд»ҠеӨ©е°ұж•ҷз»ҷеӨ§е®¶ж–№жі• гҖӮ

ж–Үз« жҸ’еӣҫ
step1: PSдёҚиғҪеҲӣе»әеқҮеҢҖзҡ„еҸӮиҖғзәҝпјҢдҪҶеҲҮзүҮеҸҜд»ҘпјҢжүҖд»Ҙе…Ҳз”ЁеҲҮзүҮеқҮеҢҖеҲҶејҖпјҢеҶҚжӢүеҸӮиҖғзәҝеҚіеҸҜ гҖӮе…Ҳз”ЁPSжү“ејҖеӣҫзүҮпјҢзӮ№еҮ»и§Ҷеӣҫ

ж–Үз« жҸ’еӣҫ
step2: зӮ№еҮ»ж Үе°ә

ж–Үз« жҸ’еӣҫ
step3: зӮ№еҮ»е·Ұдҫ§зҡ„еҲҮзүҮе·Ҙе…·

ж–Үз« жҸ’еӣҫ
step4: еҸій”®зӮ№еҮ»еҲ’еҲҶеҲҮзүҮ

ж–Үз« жҸ’еӣҫ
step5: иҝҷйҮҢз”Ёж°ҙе№іеҲҶдә”еҲҶдёҫдҫӢпјҢзӮ№еҮ»ж°ҙе№іеҲ’еҲҶдёә

ж–Үз« жҸ’еӣҫ
step6: иҫ“е…Ҙ5пјҢзӮ№еҮ»зЎ®е®ҡ

ж–Үз« жҸ’еӣҫ
step7: жҺҘзқҖйј ж Үе·Ұй”®жҢүдҪҸж Үе°әпјҢжӢүеҲ°еҲҮзүҮзҡ„зәҝдёҠ

ж–Үз« жҸ’еӣҫ
step8: иҝҷж ·е°ұеҝ«йҖҹеҲӣе»әеӨҡжқЎеқҮеҢҖеҸӮиҖғзәҝдәҶ

ж–Үз« жҸ’еӣҫ
step9: еҸій”®зӮ№еҮ»з»„еҗҲеҲҮзүҮ
гҖҗPSеҝ«йҖҹеҲӣе»әеӨҡжқЎеқҮеҢҖеҸӮиҖғзәҝгҖ‘

ж–Үз« жҸ’еӣҫ
step10: иҝҷж ·е°ұжҠҠеҲҮзүҮеҺ»жҺүдәҶ

ж–Үз« жҸ’еӣҫ
жҺЁиҚҗйҳ…иҜ»
- жҖҺж ·еҝ«йҖҹзқЎи§ү еҰӮдҪ•иғҪеҝ«йҖҹиҝӣе…ҘзқЎзң
- steamиҙҰжҲ·еҲӣе»әиҜ·жұӮеӨұиҙҘ steamеҲӣе»әиҙҰжҲ·еӨұиҙҘжҖҺд№ҲеҠһ
- жҖҺд№Ҳеҝ«йҖҹиҮӘеҲ¶еӨҡиӮүеңҹ еҝ«йҖҹиҮӘеҲ¶еӨҡиӮүеңҹзҡ„ж–№жі•
- зҺӢиҖ…иҚЈиҖҖй’»зҹіжҖҺд№Ҳеҝ«йҖҹдёҠжҳҹиҖҖ дёҠжҳҹиҖҖе°ҸжҠҖе·§д»Ӣз»Қ
- йҖҡиҝҮзҺҮжңҖй«ҳзҡ„8з§Қж–№жі• еҫ®дҝЎеҠ еҘҪеҸӢжҖҺд№Ҳи®©еҜ№ж–№еҝ«йҖҹйҖҡиҝҮ
- зҷҪйҶӢеҸ‘йқўзҡ„еҝ«йҖҹж–№жі• зҷҪйҶӢжҖҺд№ҲеҸ‘йқў
- жҖҺд№Ҳж ·еҝ«йҖҹй•ҝдёӘеӯҗ
- еңҶжҳҺеӣӯеҲӣе»әдәҺеҮ еҮ е№ҙ
- зәўиӮҝз—ҳз—ҳжҖҺд№Ҳеҝ«йҖҹж¶ҲиӮҝ жңүд»Җд№Ҳж¶ҲиӮҝзҡ„жҠҖе·§
- жҖҺж ·еҝ«йҖҹеҺ»йҷӨеҸЈиҮӯ еҰӮдҪ•иғҪеӨҹеҺ»йҷӨеҸЈиҮӯ