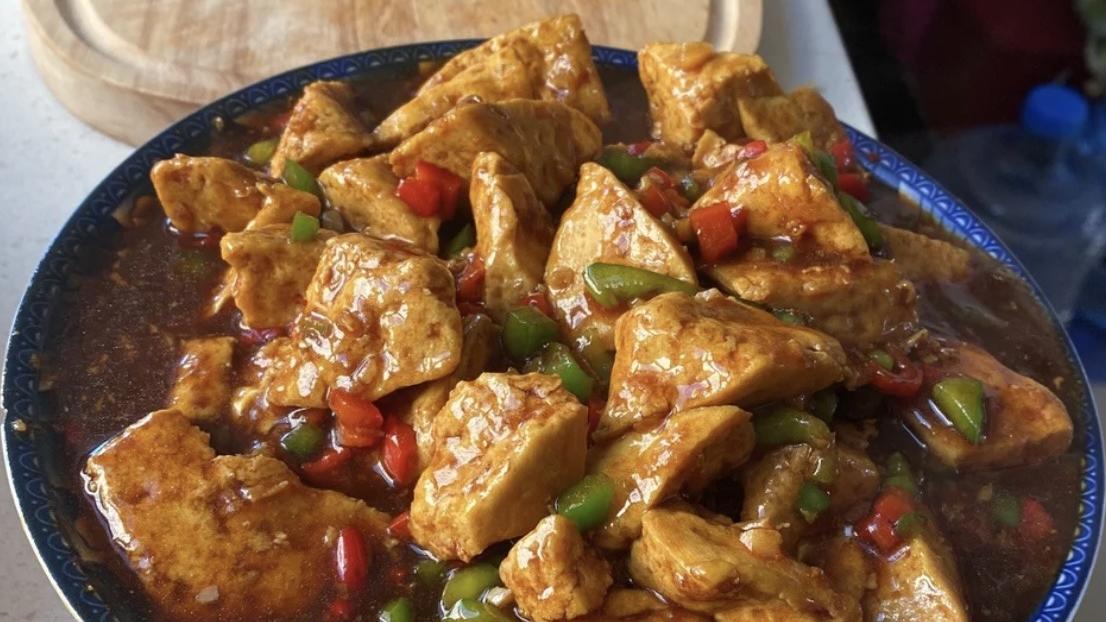良多时辰 , 我们在用word编纂文字内容时 , 我们会进行编号操作 , 可是当我们按下键盘上回车键另起一行时 , word老是会主动在新的那一行主动为我们进行编号 。 可能有时辰这个主动编号刚好是我们需要的 , 但也有时辰我们并不需要这个主动编号 , 那该怎么打消这个主动编号呢?

文章插图
需要这些哦
电脑
word软件
鼠标
方式/
1打开word软件 , 进入到word文档中 , 然后我们可以先试一下在文档中编号后 , 当我们按下回车键另起一行时 , word会不会主动为我们进行编号 。

文章插图
2若是word主动编号了 , 我们点击顶部菜单栏中的“文件”菜单 , 打开文件菜单 , 然后在文件子菜单中找到“选项”子菜单 。

文章插图

文章插图
3我们点击“选项”菜单 , 点击后会弹出“word选项”弹窗 , 我们在弹窗中找到并点击“校对”设置项 。

文章插图
4接着在“校对”的设置项里找到并点击“主动更正选项”按钮 , 打开“主动更正”弹窗 。

文章插图

文章插图
5在“主动更正”弹窗里找到并选择“键入时主动套用格局”选项菜单 , 然后继续找到“键入时主动应用”选项组里的“主动编号列表”选项 。

文章插图
6【word按回车键后老是自动编号怎么取消】我们打消“主动编号列表”前的对勾 , 也就是封闭“主动编号列表”功能 , 封闭后点击弹窗下方的“确定”按钮 , 返回到word文档后 , 我们再测验考试一次 , 就会发现word没有再去主动编号了 。

文章插图
注重事项word文档在已有编号后 , 按下回车键另起一行时主动编号功能是可以封闭的;
封闭主动编号列表后 , word就不会在为我们的文档主动去编号了 。
以上内容就是word按回车键后老是自动编号怎么取消的内容啦 , 希望对你有所帮助哦!
推荐阅读
- word中如何输入片假名ヌ
- 扩大窗口编辑区的方法
- 胃部不舒服的按摩保健方法?
- 按摩增大阴茎
- 菊花有几种品种
- 在Word中使用F8键也可以选中文档内容
- word怎么为图片添加编号或注释
- word怎么录制宏
- Word的背景色设置在哪里?如何更换背景色
- Word中如何插入网络视频