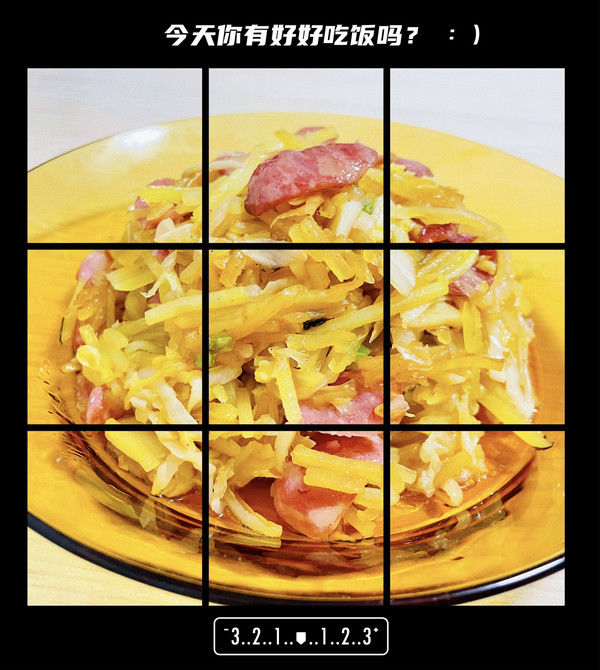西红柿酸甜可口 , 口感较好 , 可以生吃 , 也可以用来炒菜 , 营养价值高 。 现在 , 我们来看看如何使用Flash绘制西红柿吧 。 工具/材料 Flash
操作方法 01 新建文档
双击桌面上的Flash图标 , 然后打开软件 。 在主界面中依次找到【文件】----【新建】----【ActionScript 3.0】 , 然后点击【创建按钮】 , 即可创建出一张fla类型的文档 。

文章插图
02 钢笔工具
使用【钢笔工具】绘制出西红柿的果皮轮廓 , 设置笔触颜色为黑色 , 笔触大小为2.00像素 , 如下图所示:

文章插图
03 直线工具
使用【直线工具】绘制出西红柿的枝干轮廓 , 然后使用【选择工具】将直线转变成弧线 , 如下图所示:

文章插图
04 钢笔工具
使用【钢笔工具】绘制出西红柿的切面轮廓 , 如下图所示:

文章插图
05 直线工具
使用【直线工具】绘制出西红柿的果肉轮廓 , 然后使用【选择工具】将直线转变成弧线 , 如下图所示:

文章插图
06 钢笔工具
使用【钢笔工具】绘制出西红柿的枝干轮廓 , 如下图所示:

文章插图
07 颜料桶工具
使用【颜料桶工具】填充西红柿轮廓内部的填充颜色 , 点击【混色器面板】使用【线性渐变】效果填充 , 如下图所示:

文章插图
08 任意变形工具
使用【任意变形工具】调整西红柿的大小和方向 , 如下图所示:

文章插图
09 文字工具
使用【文字工具】在舞台上添加文字 , 然后点击【属性面板】 , 更改文字的大小、颜色和字体类型 , 如下图所示:

文章插图
10 【简笔画:如何使用Flash绘制西红柿】预览效果
点击Flash中的【文件】-----【发布预览】-----【Flash】 , 在Flash中预览效果 , 如下图所示:

文章插图

文章插图
以上内容就是简笔画:如何使用Flash绘制西红柿的内容啦 , 希望对你有所帮助哦!
推荐阅读
- myeclipse如何设置字体?
- CAD中的剪切框架怎么使用
- 如何录制电脑屏幕上的画面
- 简笔画:如何使用Flash绘制蘑菇房子
- pdf阅读器如何显示内容页结构
- 如何统一windows窗口查看风格?
- 密室逃脱4—第10关攻略
- 网易游戏账号如何取消关联和绑定手机号
- 拼多多如何修改自己的昵称,详细教程
- 拼多多如何修改自己的头像,详细教程