Adobe Photoshop , 简称“PS” , 是美国Adobe公司旗下最为出名的图像处理软件之一 , 深受广大平面设计人员和电脑美术爱好者的喜爱 。 使用ps给相片制作邮票齿特效的方法 , 让小编教给你操作指南 。 操作方法 01 【使用ps给相片制作邮票齿特效的方法】首先打开ps软件 。 部分ps版本需要管理员权限开启 , 可以在图标上单击鼠标右键使用管理员权限打开 。
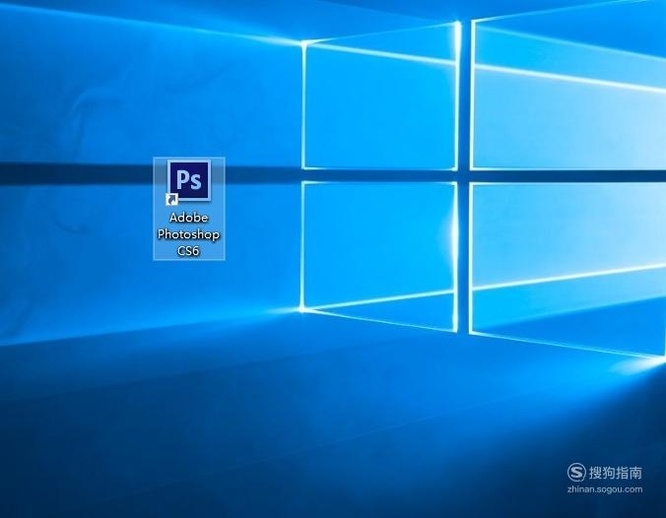
文章插图
02 新建一块画布 , 画布的尺寸设置为800*600 , 其他参数保持默认 。
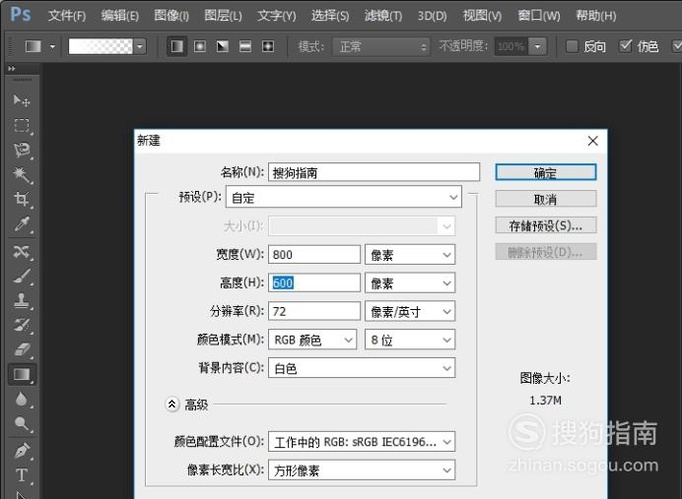
文章插图
03 创建一个新的图层 , 便于制作时修改特殊效果 。
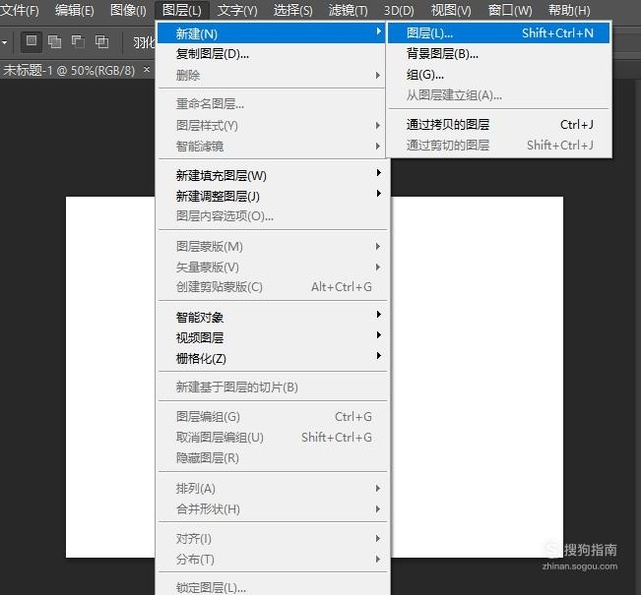
文章插图
04 将需要制作的图片拷贝到图层中 。

文章插图
05 新建一个透明图层 , 使用椭圆工具在图片的边框周围添加圆形形状 。

文章插图
06 填充颜色修改为#9c9c9c 。

文章插图
07 点击自由变换功能 , 将圆球在y轴上进行移动后 , 按下ctrl+shift+alt+t键重复应用 。

文章插图
08 同样的操作 , 将照片四周全部铺满圆球形状 。

文章插图
09 合并所有的圆点图层 。
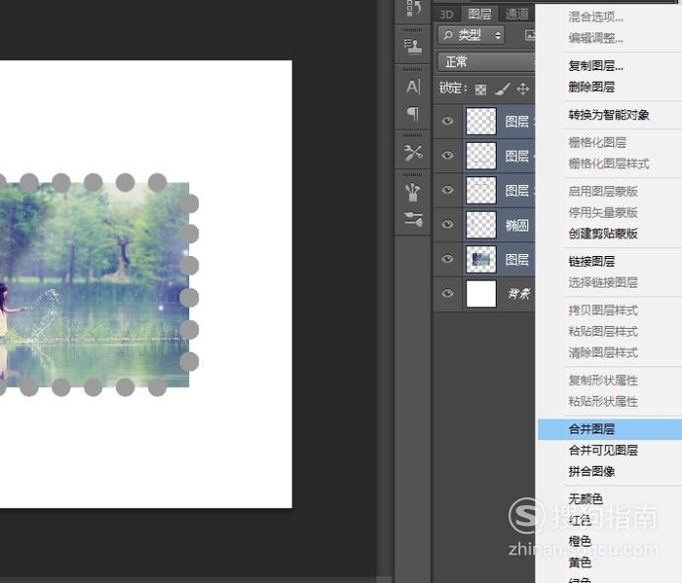
文章插图
10 按住ctrl键点击图层选区所有圆点区域 。
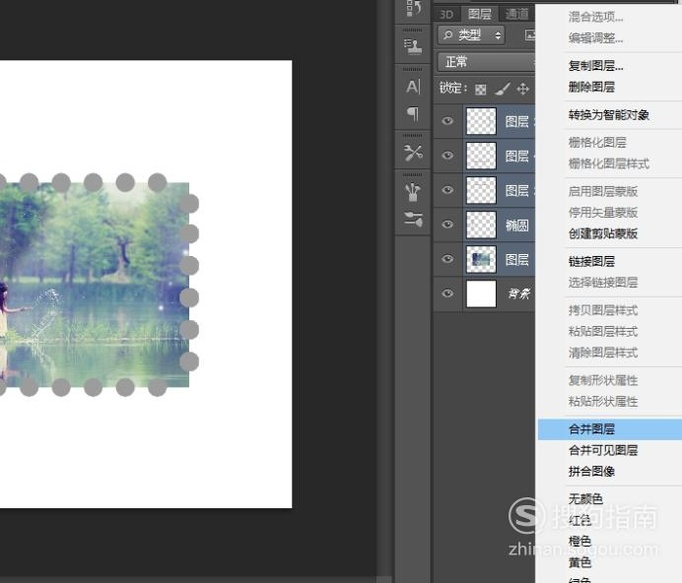
文章插图
11 再将圆点图层与照片图层进行合并 。
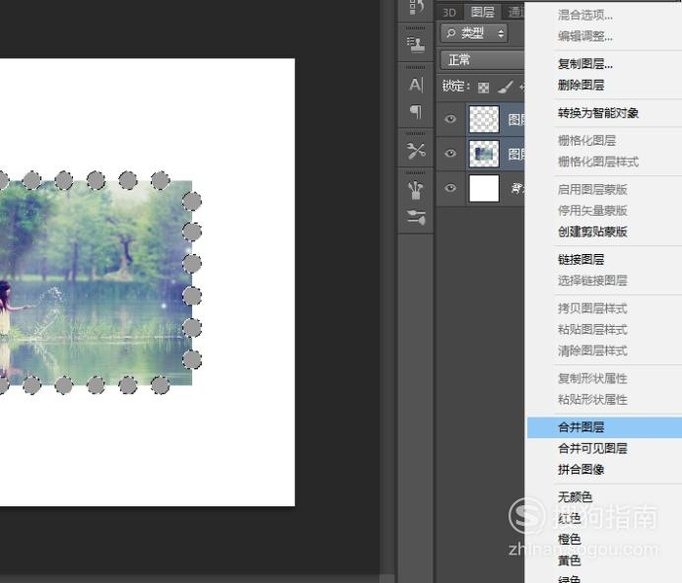
文章插图
12 点击删除后选择滤镜中的高斯模糊 。
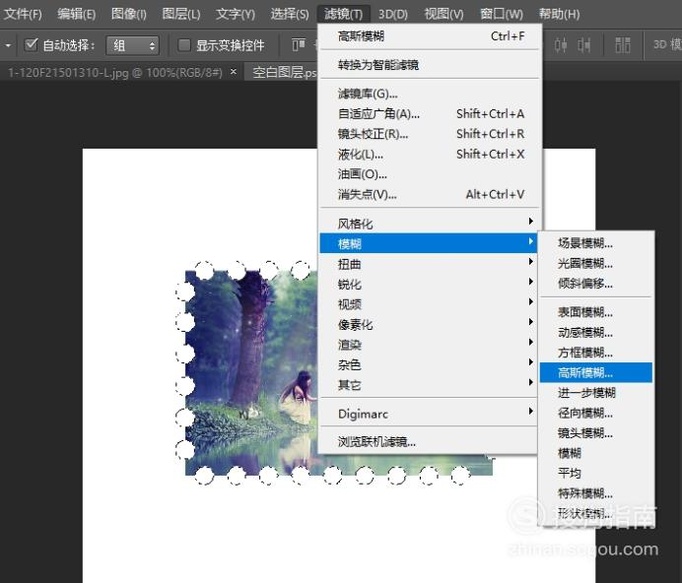
文章插图
13 将模糊半径设置为2 。
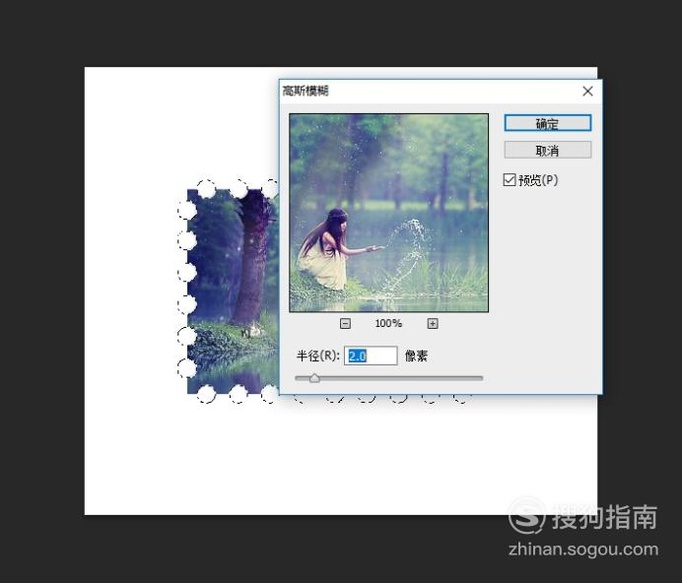
文章插图
14 完成邮票齿效果的制作 。

文章插图
以上内容就是使用ps给相片制作邮票齿特效的方法的内容啦 , 希望对你有所帮助哦!
推荐阅读
- 如何使用PDF编辑器将文件的颜色进行更换
- 冰箱手动挡怎么调节省电 冰箱使用注意事项
- 如何使用2345安全卫士对电脑进行病毒查杀
- 使用组策略如何限制Internet通信
- 信用卡临时额度怎么用信用卡临时额度的使用方法
- 如何给WPS文字文档添加脚注
- 使用ps制作非常漂亮的渐变背景
- 如何使用颜色混合模式调整画面色彩
- 如何使用PS制作从天而降的光线
- 简笔画:如何使用Flash绘制海螺








