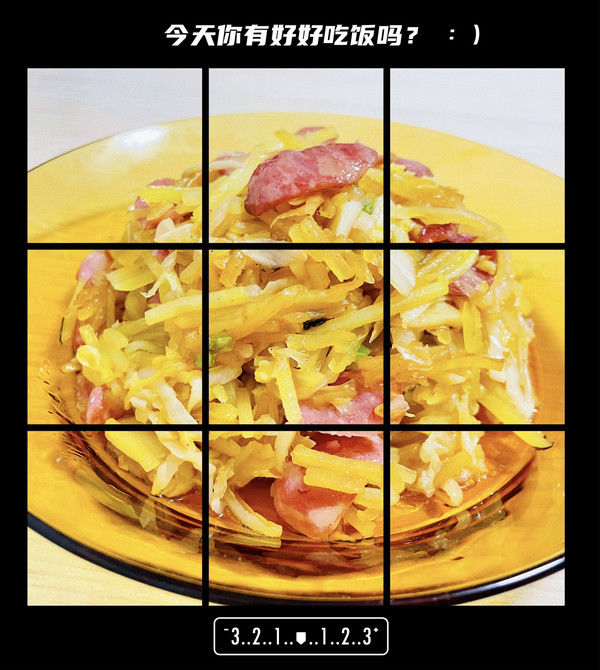浏览器用的时间长了 , 就会感觉变慢 , 有时打开网页会卡 。 这时你就需要清理一下你的浏览器的缓存了 。 具体怎么操作?下面一起看下 。 操作方法 01 打开Chrome浏览器 , 点击右边的‘三点’图标 , 弹出菜单后 , 点击‘设置’ 。

文章插图
02 打开了设置页面 , 如图 , 在这里我们可以对浏览器进行各种常规设置 。

文章插图
03 在设置页面往下拉 , 可以看到一个‘高级’标签按钮 , 点击这个标签按钮 。

文章插图
04 在高级选项里 , 有一个‘清楚浏览器数据’的选项 , 我们点击这个选项 。

文章插图
05 弹出了清楚浏览数据的窗口 。
在窗口上的时间段设置里 , 我们点击选择‘全部’ , 而不是默认的‘一个小时’ 。

文章插图
06 然后如图 , 勾选上‘缓存的图片和文件’ 。
缓存数据里占用空间最多的就是这项了 , 其他的浏览记录 , 下载记录 , Cookie之类的可以不删除 , 这些占用的空间小 , 影响不大 。

文章插图
07 【Mac Chrome浏览器如何清理缓存?】其他的选项 , 大家想删除的都可以勾选上 , 选择完后 , 就可以点击右下的‘清除浏览数据’按钮了 。
清除完后 , 你的浏览器上网时就不会卡顿了 。

文章插图
以上内容就是Mac Chrome浏览器如何清理缓存?的内容啦 , 希望对你有所帮助哦!
推荐阅读
- 如何利用Chrome浏览器查看遗忘的密码?
- Mac自带pdf阅读器如何定位到页面?
- Mac邮件客户端Thunderbird如何排版邮件内容?
- 如何将手机浏览器设置成电脑版
- 手机百度浏览器应用收藏夹中怎样分组
- 苹果电脑Mac系统Finder边栏消失隐藏如何恢复
- 苹果电脑Mac系统Finder左边栏显示下载文件夹
- 苹果电脑Mac系统Finder左边栏添加影片文件夹
- 含源代码 如何在浏览器控制台输出日志信息
- js怎么模拟点击网页元素