在WPS表格制作中 , 我们经常需要对数字进行分类 。 例如我们想将正数、负数、0、文本设置成不同的颜色 , 来实现分类 。 这时候就可以通过中括号“[ ]”工具来实现 , 其具体操作步骤如下:工具/材料 WPS办公软件
操作方法 01 在桌面上双击WPS表格的快捷图标 , 打开WPS表格这款软件 , 进入其操作界面 , 如图所示:

文章插图
02 进入表格主界面后 , 在单元格中输入“6 -8 0 指南”为例说明 , 我们的目的就是通过中括号工具给这些数进行颜色的分类 。 首先鼠标左键框选出这些单元格区域 , 如图所示:
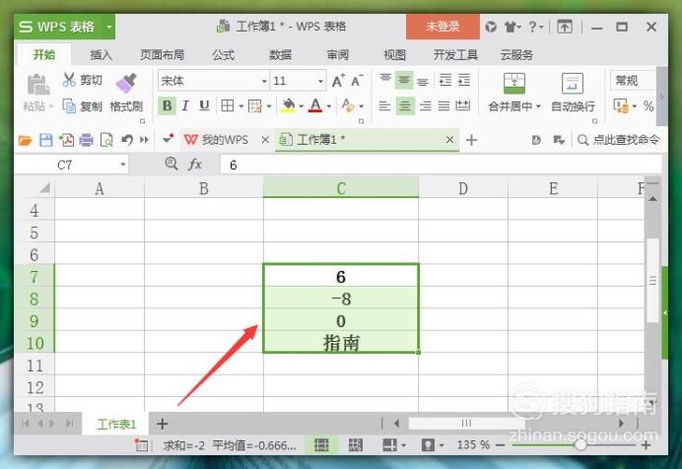
文章插图
03 【WPS表格中如何通过中括号设置不同类数的颜色?】框选完成后 , 点击鼠标右键 , 在其菜单栏中选择“设置单元格格式”选项 , 如图所示:

文章插图
04 在新弹出来的“单元格格式”对话框中 , 下方菜单栏中选择第一个“数字”选项 , 如下图所示:

文章插图
05 打开“数字”选项后 , 在其下方的分类中鼠标左键选择“自定义”选项 , 出现旁边的新界面 , 如图所示:

文章插图
06 在新界面的类型输入框中输入“[红色]0;[绿色]-0;[黄色]0;[黑色]@”(第一个0表示正数占位符 , 第二个0表示负数占位符 , 第三个表示数字0 , @表示文本占位符 , 中括号内容表示其对应的颜色分类 , 注意:方括号是在英文状态下输入) , 如图所示:

文章插图
07 输入框中输入完成后 , 然后点击下方“确认”选项 , 回到主界面中 , 如图所示:

文章插图
08 返回到主界面后 , 可以发现单元格中的数值颜色已经转变成我们所需要的颜色了 , 通过中括号进行颜色分类操作完成 , 如图所示:

文章插图
以上内容就是WPS表格中如何通过中括号设置不同类数的颜色?的内容啦 , 希望对你有所帮助哦!
推荐阅读
- WPS表格中,如何自动填充当前日期?
- CAD中的镜像命令怎样使用?
- word中如何输入西里尔字母Д
- word中的表格怎么保持内容格式不变复制到excel
- word中如何输入西里尔字母Г
- 横向 在Word文档中如何并排插入多个表格
- word中如何输入西里尔字母Е
- HyperView计算结果如何筛选并输出到Excel表格
- html选项填写信息如何几率到表格里面
- 首届中国长城汉语之夜茶文化成为这个活动的内容之一














