在使用WPS表格中输入数据的时候, 有时候我们明明输入的是小数点后三位, 但是却只能显示到小数后两位, 这是由于我们将WPS表格中的小数设置为两位数造成的 。 那应该怎么修改呢?其具体操作步骤如下:工具/材料 WPS办公软件
操作方法 01 在桌面上双击WPS表格的快捷图标, 打开WPS表格这款软件, 进入其操作界面, 如图所示:

文章插图
02 进入其主界面后, 在单元格内输入数字“520.1314”为例, 接下来进行修改小数位数操作, 如图所示:

文章插图
03 首先鼠标选中需要调整小数位数的单元格, 然后点击鼠标右键, 在其菜单栏中找到“设置单元格格式”选项, 如图所示:

文章插图
04 在新弹出的“单元格格式”对话框中, 选择下方“数字”选项, 在其分来里面找到“数值”选项, 如图所示:

文章插图
05 点击“数值”选项后, 在旁边则可以设置小数位数, 这里我将小数位数设置为“0”为例, 表示只保留整数部分, 然后点击下方“确认”选项, 如图所示:

文章插图
06 点击“确认”选项后, 返回到主界面, 可以发现单元格内的小数部分就没有了(小数部分按照“四舍五入”方式保留), 操作完成, 如图所示:

文章插图
01
02
03
操作方法2 01 另外还有一种方法, 点击打开左上角WPS表格中的隐藏菜单栏, 在其子菜单栏中选择“工具”选项, 如图所示:
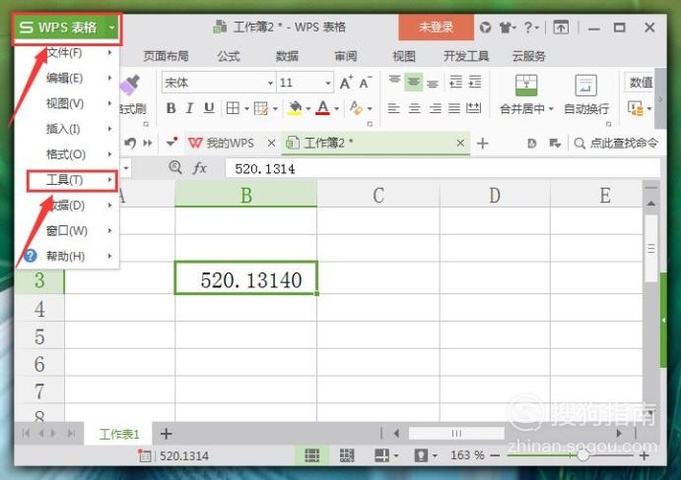
文章插图
02 点击打开“工具”选项后, 在其子菜单栏中选择“选项”, 然后点击打开, 如图所示:

文章插图
03 【WPS表格中,如何设置数据小数点位数?】在新弹出的“选项”对话框中选择“编辑”选项, 然后在里面的编辑设置中, 勾选“自动设置小数点”前的小方框, 然后根据自己的实际需要设置小数位数, 设置完成后点击下方“确认”选项即可, 如图所示:

文章插图
以上内容就是WPS表格中, 如何设置数据小数点位数?的内容啦, 希望对你有所帮助哦!
推荐阅读
- WPS表格中,如何通过中括号工具将数字大写?
- WPS表格,中括号在时间中的应用?
- WPS表格中,如何使用文本占位符“@”?
- cad中如何使用阵列?
- WPS表格中,如何自动填充当前日期?
- WPS表格中如何通过中括号设置不同类数的颜色?
- CAD中的镜像命令怎样使用?
- word中如何输入西里尔字母Д
- word中的表格怎么保持内容格式不变复制到excel
- word中如何输入西里尔字母Г











