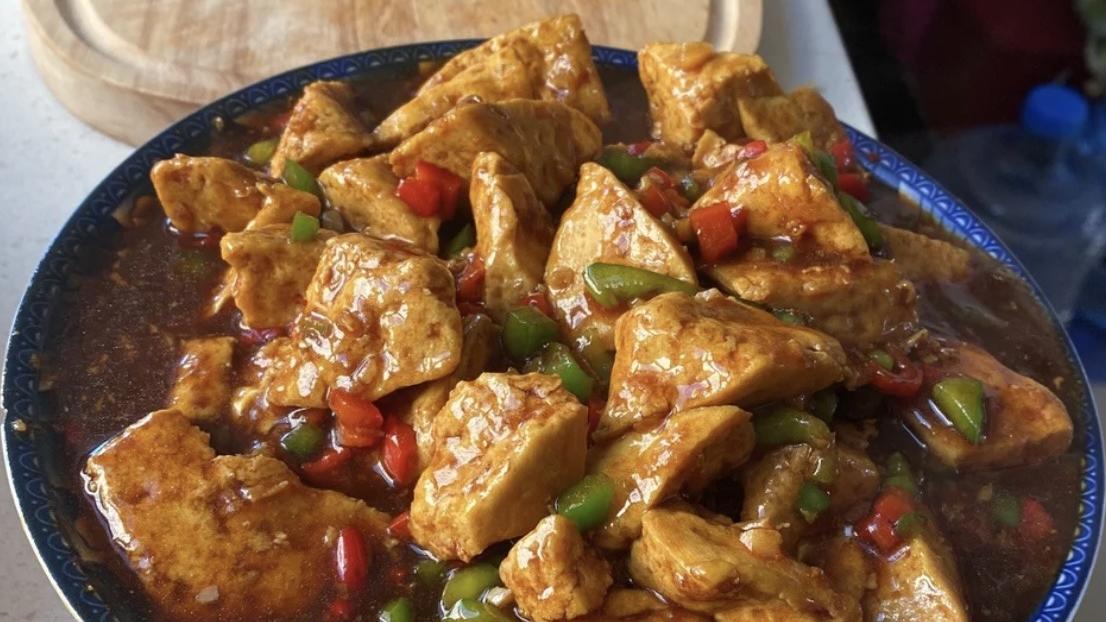ps软件的功能是很强大的,如果你还没有应用得到,说明你学习的还不够,需要继续学习 。 那么,怎么加深图片的阴影呢?下面,就让小编给大家介绍一下吧 。 操作方法 01 首先,我们需要打开我们电脑的ps软件(鼠标左键双击桌面上的ps快捷方式或者是鼠标右键再选择打开都是可以的) 。

文章插图
02 打开ps软件之后,打开一张图片 。
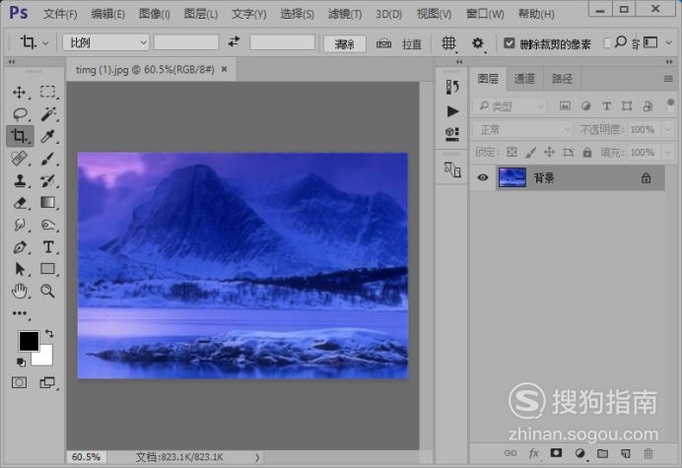
文章插图
03 【简单几步加深图片的阴影】打开图片之后,我们复制背景图层 。

文章插图
04 从滤镜库里面找到“素描”里面的“图章”,选择并设置如图所示参数 。
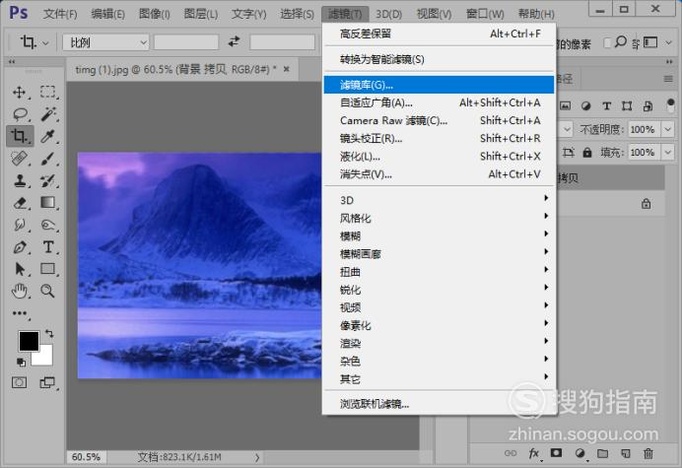
文章插图
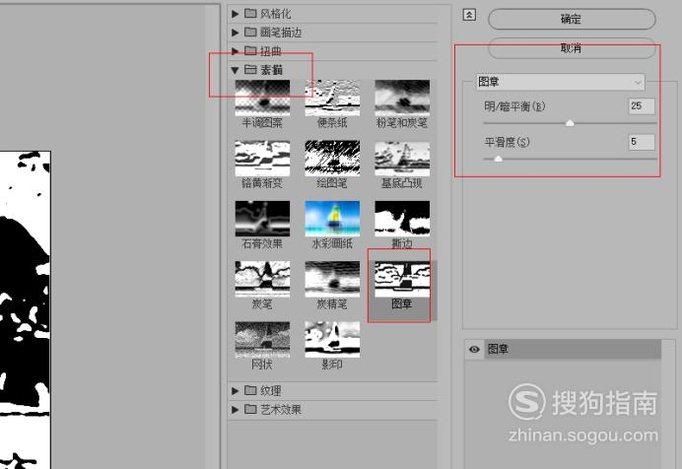
文章插图
05 把图层背景 拷贝的图层混合模式改为叠加 。
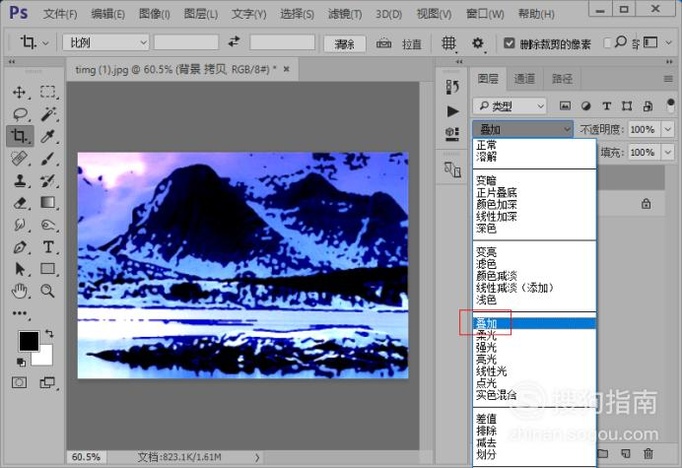
文章插图
06 添加高斯模糊滤镜效果,参数如图 。
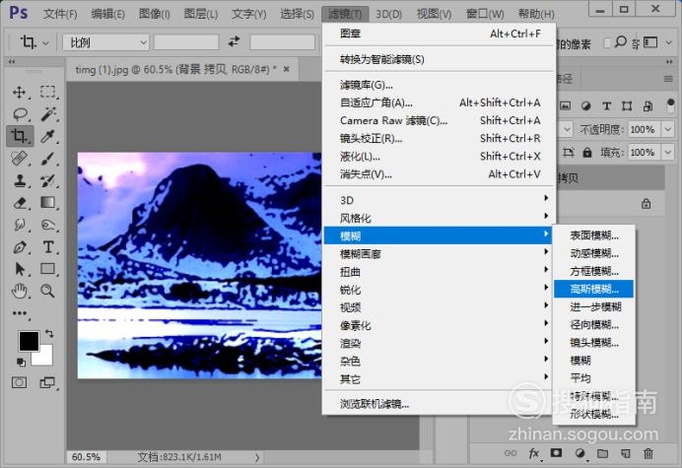
文章插图
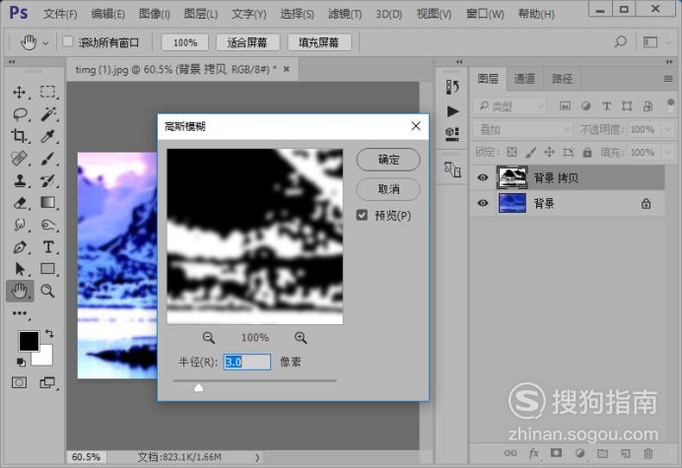
文章插图
07 执行滤镜-其他-高反差保留命令,设置参数如图所示 。

文章插图
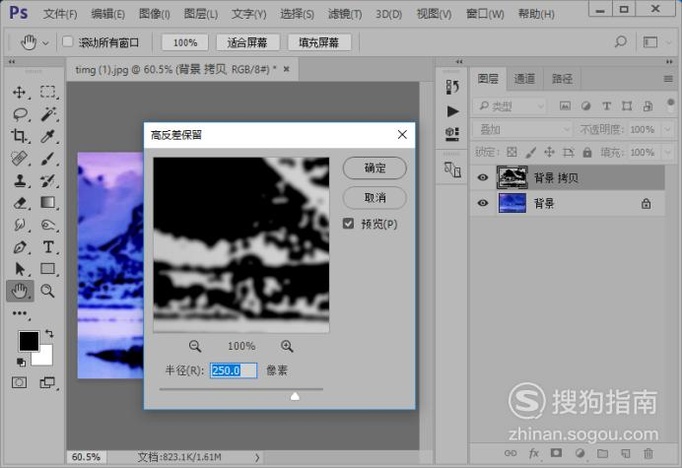
文章插图
08 这样,我们就加深了图片的阴影部分,效果如图 。

文章插图

文章插图
以上内容就是简单几步加深图片的阴影的内容啦,希望对你有所帮助哦!
推荐阅读
- 密室逃脱5—第1关攻略
- 微信名字女生简单气质 微信名字女生简单气质推荐
- 女生不管天气多冷,出门尽量化淡妆,教你这3步,简单易学又精致
- 家常如何做红烧虾?简单又美味
- 简单几步打造图片活泼的颜色效果
- 简单几步打造图片的蚀刻效果
- 简单几步打造图片的水彩画效果
- 谷雨节气的手抄报怎么画好看又简单
- 简单的家常土豆泥的做法,适合老人孩子
- 炸花生米的窍门