我们经常会被要求在Word里修改纸张的大小 , 但是很多新手却不知道怎么操作 。 下面我来教大家 。 操作方法 01 打开Word , 初始默认“开始”页面 , 我拿以下这篇文稿作为示范 。
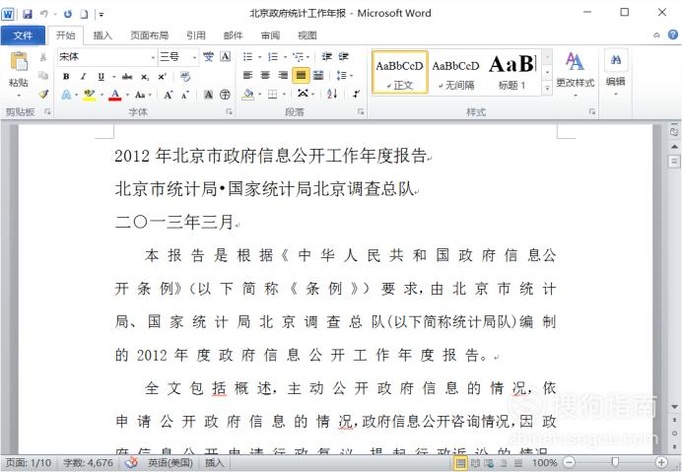
文章插图
02 点击到如图箭头所指的“页面布局”选项 。
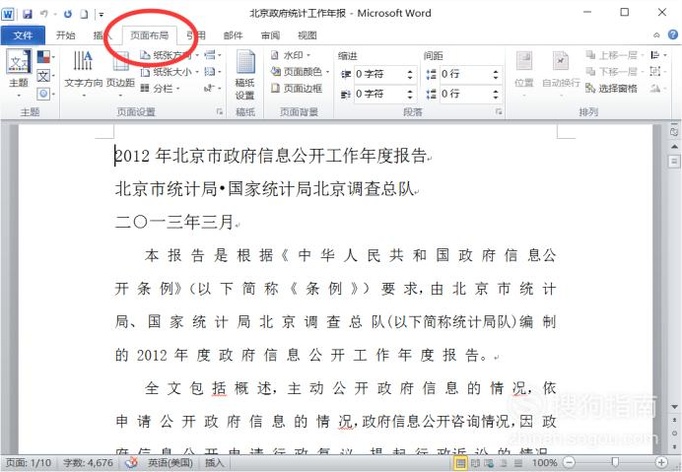
文章插图
03 点击“页面设置”选项卡下的三角符号 。
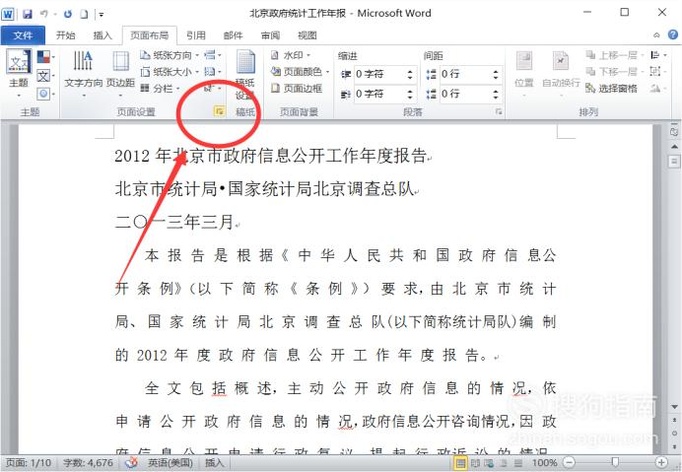
文章插图
04 弹出“页面设置”对话框 , 此处默认为页边距选项 。

文章插图
05 点击“纸张”选项 , 可以看到“纸张大小”分栏 。
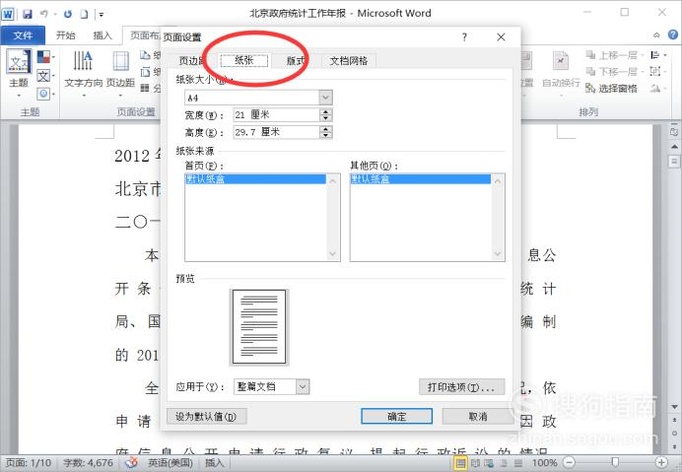
文章插图
06 按住下拉箭头 , 会弹出很多纸张的尺寸规格 。 我们这里选中“16开” 。 依照个人的需求而定 。
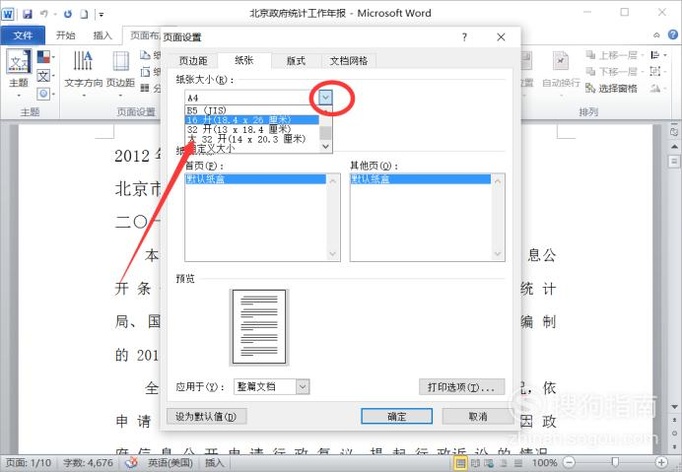
文章插图
07 【Word里怎么修改纸张大小?】选择好以后按“确定”按钮就可以完成了 。

文章插图
以上内容就是Word里怎么修改纸张大小?的内容啦 , 希望对你有所帮助哦!
推荐阅读
- 凉拌黄瓜丝的做法 凉拌黄瓜丝怎么做
- 对于CAD图形应该怎样进行旋转
- xp电脑内存怎么看
- 烧烤鸡肫的做法 烧烤鸡肫怎么做好吃
- 开始菜单中没有运行时怎么办
- 青椒鸡丁的做法 青椒鸡丁怎么做
- 冬瓜煲猪肝汤的做法 冬瓜煲猪肝汤怎么做好吃
- 公孙离怎么玩
- 蓝牙软件怎么下载
- 牛肉怎么做好吃 牛肉的做法











