word是一款不错的办公室软件之一 , 小编记得 , 小编读书的时候 , 看见过数学老师使用它来制作考卷 , 今天小编教大家:word怎么打出分数线 。 工具/材料 word
操作方法 01 我们先安装word , 接着我们在桌面上随意单击下 , 在出现的弹窗中选择新建-worde文档 , 如图所示 。
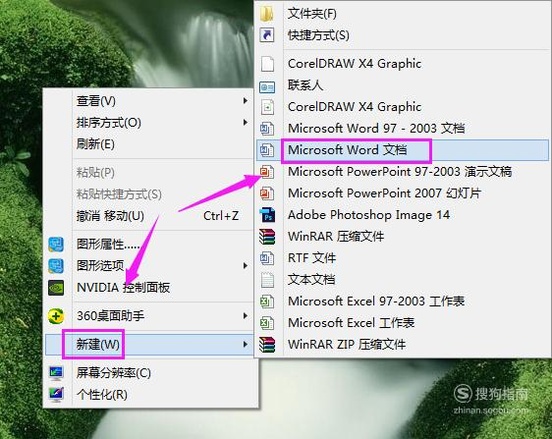
文章插图
02 接着我们双击文档 , 进行打开 , 如图所示 。

文章插图
03 打开了word文档后 , 我们选择“插入” , 如图所示 。
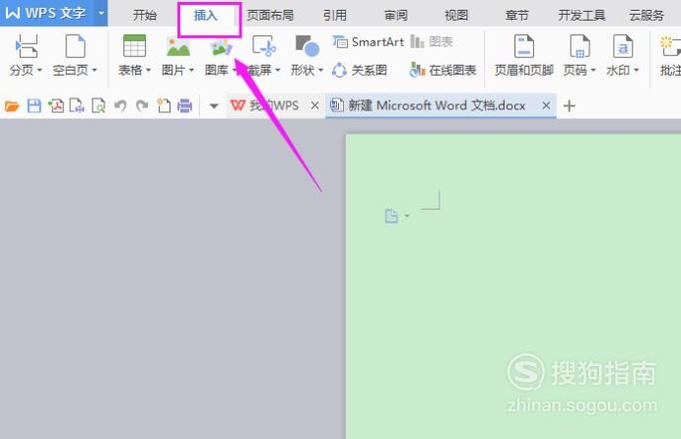
文章插图
04 接着我们选择“对象” , 如图所示 。

文章插图
05 接着我们选择“WPS公式3.0” , 如图所示 。

文章插图
06 接着在出现的界面中 , 在提示弹窗 , 我们直接选择“否” , 如图所示 。
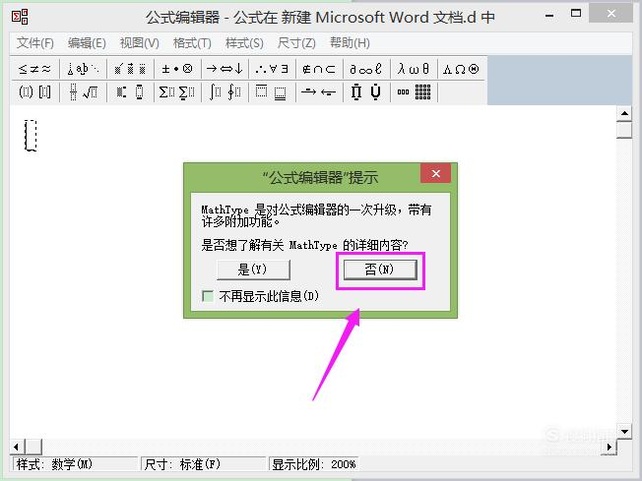
文章插图
07 我们看到分号 , 如图所示 。
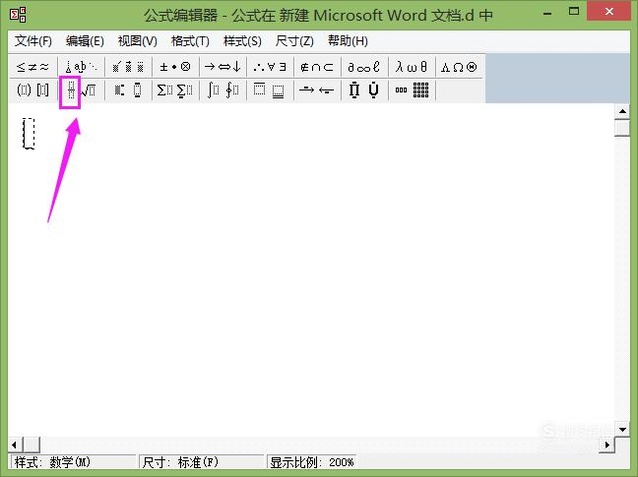
文章插图
08 小编就随意的输入一个分数了 , 小编以二分之一为例介绍下 , 点击下点击下分号 , 选择第一个 , 如图所示 。

文章插图
09 接着我们输入分子“1” , 点击键盘的“↓”箭头 , 输入分母“2” , 完成输入 , 如图所示 。

文章插图
10 接着我们选中分数 , 按Ctrl+C进行复制 , 如图所示 。
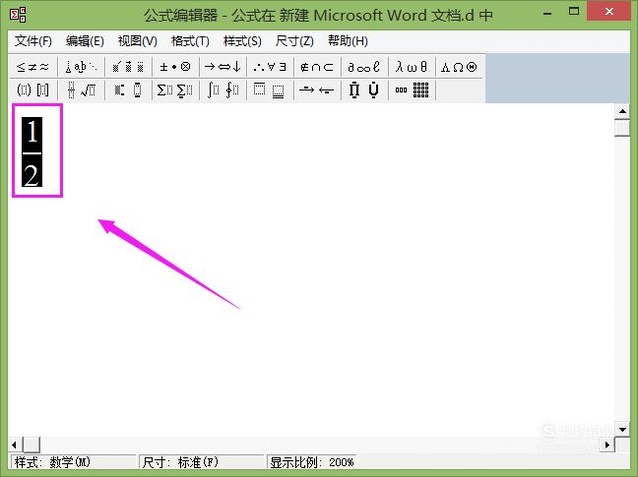
文章插图
11 来到Word , 我们按Ctrl+V完成复制 , 如图所示 , 这样我们就完成了分数线的打入 , 同时小编也教大家如何输入分数 。
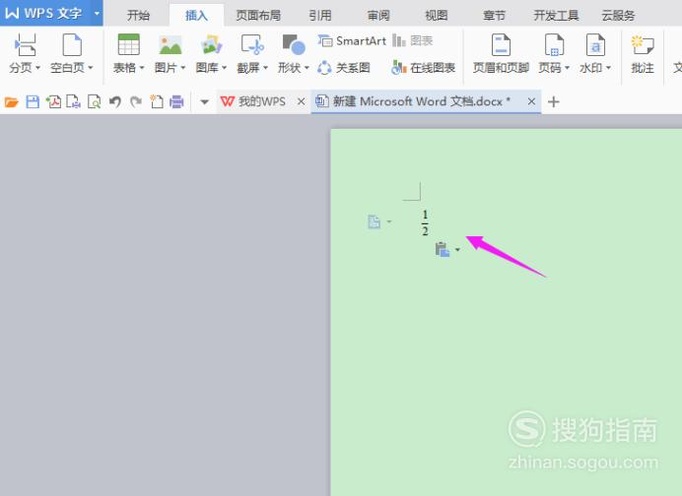
文章插图
特别提示 【word怎么打出分数线】word怎么打出分数线 , 有用 , 记得点赞下哦 。
以上内容就是word怎么打出分数线的内容啦 , 希望对你有所帮助哦!
推荐阅读
- Windows怎么设置壁纸全屏
- 咸肉秋葵的做法 咸肉秋葵怎么做
- 如何在电脑上打出圆周率“π”。
- Word2010中如何为页面添加编辑限制保护
- Word里怎么修改纸张大小?
- 凉拌黄瓜丝的做法 凉拌黄瓜丝怎么做
- 对于CAD图形应该怎样进行旋转
- xp电脑内存怎么看
- 烧烤鸡肫的做法 烧烤鸡肫怎么做好吃
- 开始菜单中没有运行时怎么办











