在制作WPS表格的时候, 由于工作的要求, 我们需要将表格中的某些特定内容替换 。 这是怎么操作的呢?其具体操作步骤如下:工具/材料 WPS办公软件
操作方法 01 在桌面上双击WPS表格的快捷图标, 打开WPS表格这款软件, 进入其操作界面, 如图所示:

文章插图
02 在该界面内点击左上角WPS表格, 在其子菜单中点击“打开”选项, 找到我们需要的表格文件, 点击确定 。 我们的目的是将表格中的“0”用文字“未考”替换, 如图所示:

文章插图
03 首先框选出需要调整的单元格区域, 然后在上方菜单栏中选择“开始”选项, 在其子菜单中选择“查找”选项, 如下图所示:

文章插图
04 点击打开“查找”的隐藏菜单栏, 在其子菜单栏中选择“替换”选项, 点击打开, 如图所示:
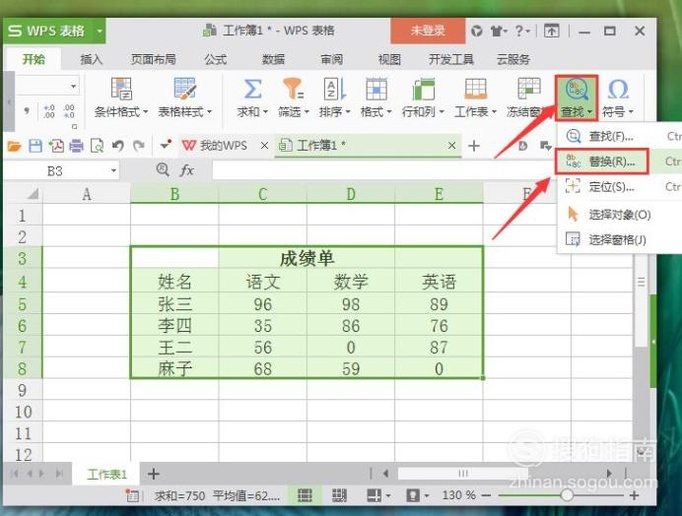
文章插图
05 在新弹出的对话框中, 在查找内容中输入“0”, 在替换为输入框中输入“未考”, 然后点击下方的“全部替换”选项, 如图所示:

文章插图
06 点击“全部替换”选项后, 返回到主界面, 可以看到表格中的“0”就被替换成“未考”了, 操作完成, 如图所示:

文章插图
01
02
03
04
操作方法2 01 其实通过设置单元格格式也可以实现这一操作 。 首先框选出需要调整的单元格区域, 然后点击鼠标右键, 在里面选择“设置单元格格式”选项, 如图所示:
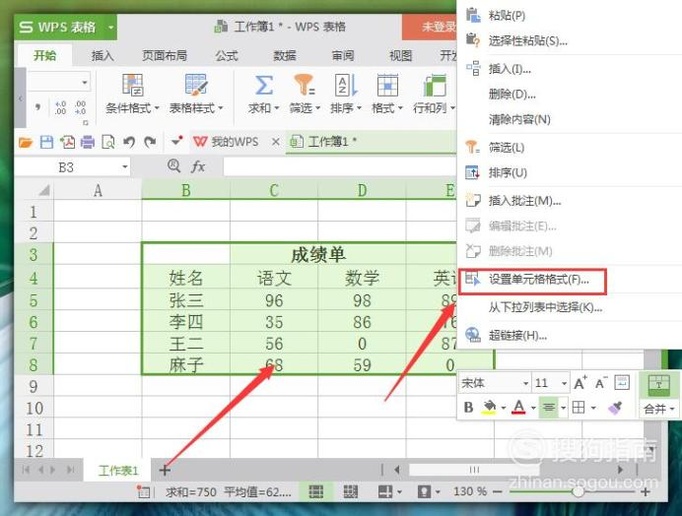
文章插图
02 【WPS表格中,如何替换表格中某些特定内容?】在新弹出的“单元格格式”对话框中, 选择“数字”选项, 并在其分类中选择“自定义”选项, 如图所示:

文章插图
03 在旁边的类型输入框中输入“0;0;未考”(第一个0表示正数的数字占位符, 第二个0表示负数的数字占位符, “未考”表示将表格中的0替换成未考), 然后点击下方“确认”选项, 如图所示:

文章插图
04 点击“确认”选项后, 返回到主界面, 可以发现表格中的“0”就被替换成“未考”了, 操作完成, 如图所示:

文章插图
以上内容就是WPS表格中, 如何替换表格中某些特定内容?的内容啦, 希望对你有所帮助哦!
推荐阅读
- 如何快速在表格中计算工龄
- 在编程语言中怎样定义队列
- 如何瞬间删除文章中的空行
- 在Excel中如何拆分文本数字
- PPT如何全屏播放
- 勾 Word中如何打√和(叉) ×
- 古代王朝列表顺序排列 古代王朝列表顺序排列及时间
- 中国历代茶具收藏讲究
- 缤纷的中国茶具
- 广联达BIM钢筋中怎么查看三维钢筋













