在WPS表格中 , 我们经常需要制作日期、年份或者工作日之类的时间工作表 , 那么如何能够快速的进行这些日期的填充呢?其具体操作步骤如下:工具/材料 WPS办公软件
操作方法 01 【WPS表格中,如何快速进行日期的填充?】在桌面上双击WPS表格的快捷图标 , 打开WPS表格这款软件 , 进入其操作界面 , 如图所示:

文章插图
02 进入表格主界面后 , 首先选中一个单元格 , 通过日期快捷键“Ctrl+;”快速录入当前日期 , 效果如下图所示:

文章插图
03 然后将鼠标放至单元格右下角 , 当鼠标图标变成黑色的小十字架时 , 鼠标下拖该单元格 , 可以进行当前日期的快速录入 , 如下图所示:

文章插图
04 如果想要将日期的录入方式以月份的形式排列的话 。 首先选中这些日期 , 点击打开下方的浮动图标 , 在里面选择“以月填充” , 如图所示
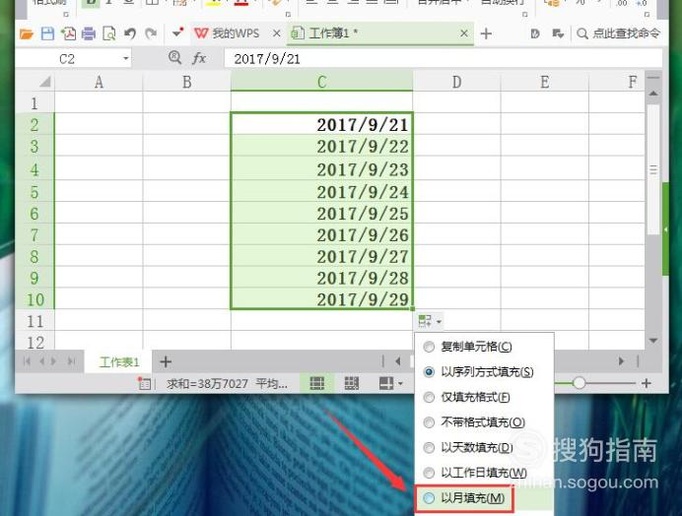
文章插图
05 点击“以月填充”完成后 , 返回到主界面 , 能够发现工作表中的日期排列方式就是以月的形式排列了 。 到了12月后 , 日期会自动跳至下一年 , 如下图所示:

文章插图
06 如果想要录入方式以工作日的形式 。 仍然是在下方的浮动图标中选择“以工作日填充”选项 , 如图所示:

文章插图
07 返回到主界面后 , 可以发现就是以工作日的形式填充了 。 (大家可以发现 , 23号过了就是26好了 , 因为中间的24、25位周六、周天 , 填充的时候就直接跳过了) , 效果如下图所示:

文章插图
08 同样 , 如果我们想以年的形式填充 。 在下方的浮动图标中选择“以年填充” , 如图所示:

文章插图
09 选择好以年填充后 , 在工作表中的日期填充形式就是以年的形式填充了 , 效果如图所示:

文章插图
以上内容就是WPS表格中 , 如何快速进行日期的填充?的内容啦 , 希望对你有所帮助哦!
推荐阅读
- WPS表格中,如何查找具体的单元格?
- WPS表格中,查找通配符“?”“*”如何应用?
- PPT2010中如何为幻灯片设置多种切换方式
- outlook中的附件档案看不见了怎么办
- WPS表格中,如何进行公式的填充?
- WPS表格中,如何自定义序列进行填充?
- WPS表格中如何查找某一范围内的数据?
- excel表格查找完全匹配单元格的方法
- 如何将TXT文件导入kindle阅读器中
- 中医药膳的特点和应用原则










