冻结窗口命令主要用于数据量大的表格中 , 其作用是方便我们直观的浏览数据 。 那么在wps表格中我们如何进行冻结窗口操作呢?这里将与大家分享一下具体的操作方法 。 工具/材料 wps表格 。
冻结行 01 点击wps工作表左侧相应行的数字 , 将本行进行全选 。
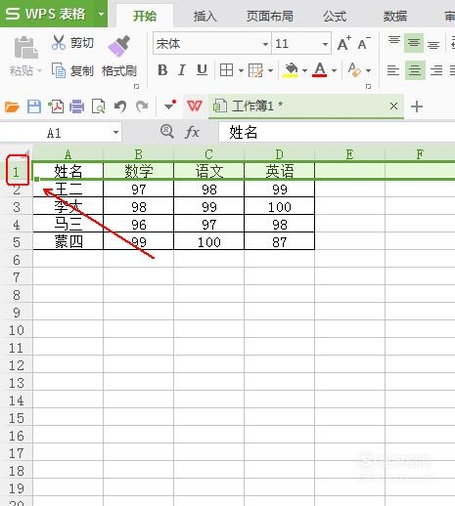
文章插图
02 点击“wps表格”旁边的倒三角

文章插图
03 在弹出的菜单列表中依次选择“窗口”-“冻结窗口”命令 。
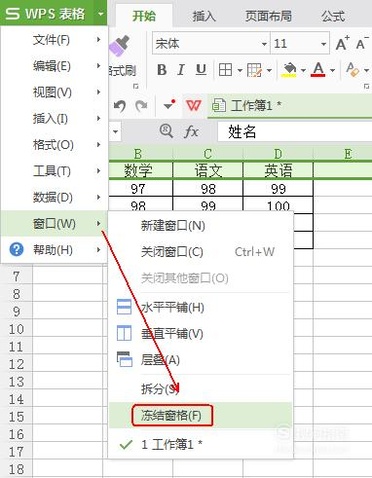
文章插图
04 向下滑动鼠标或者将工作表右侧的滑块向下移动 。

文章插图
05 冻结行的效果

文章插图
01
02
03
04
05
冻结列 01 点击wps工作表上面相应列的字母 , 对本列内容进行全选 。

文章插图
02 点击“wps表格”旁边的倒三角

文章插图
03 在弹出的菜单列表中依次选择“窗口”-“冻结窗口”命令 。

文章插图
04 将工作表下方的滑块向右移动 。

文章插图
05 【wps表格冻结窗口怎么设置】冻结列的效果

文章插图
01
02
03
04
行列同时冻结 01 这点击需要冻结的行和列交叉处右下方的单元格 。

文章插图
02 点击“wps表格”旁边的倒三角

文章插图
03 在弹出的菜单列表中依次选择“窗口”-“冻结窗口”命令 。

文章插图
04 冻结列和行的效果
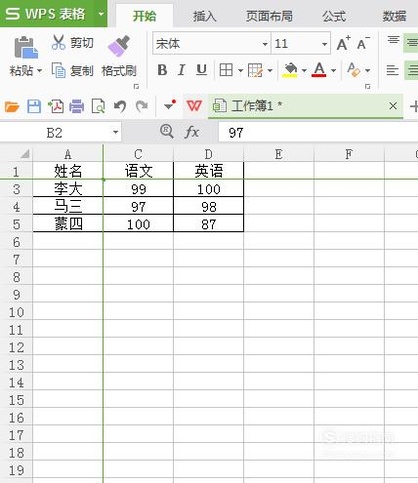
文章插图
01
02
03
解除冻结 01 点击“wps表格”旁边的倒三角
02 在弹出的菜单列表中依次选择“窗口”-“取消冻结窗口”命令 。
推荐阅读
- wps中怎样将excel表格打印在一张纸上
- excel怎么给表格填充底部颜色
- wps教程:放大缩小execl表
- Excel表格快速制作工资条
- WPS表格中,如何查找具体的单元格?
- WPS表格中,如何快速进行日期的填充?
- WPS表格中,查找通配符“?”“*”如何应用?
- WPS表格中,如何进行公式的填充?
- WPS表格中,如何自定义序列进行填充?
- WPS表格中如何查找某一范围内的数据?










