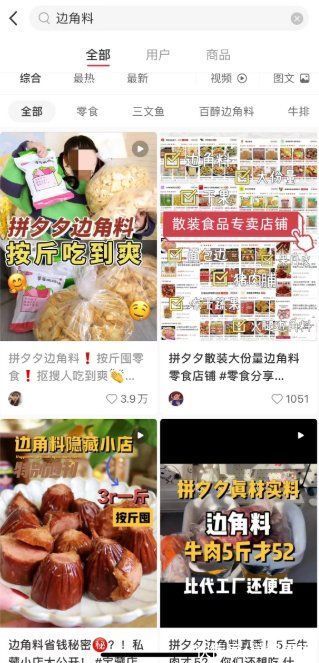3Dmax如何使用可编辑网格顶点
我们已经知道3Dmax若何转换为可编纂网格, 今天我们就来领会下可编纂网格中的一个主要部门——可编纂网格极点 。

文章插图
需要这些哦
3Dmax2012
方式/
1打开3Dmax2012软件, 点击【建立】-【几何体】-【扩展根基体】-【异面体】, 勾选星形1后, 在作图区域绘制一个星形模子 。 点击【材质编纂器】, 设置一个白色材质球并附加给模子;

文章插图

文章插图

文章插图

文章插图

文章插图

文章插图

文章插图
2点击【环形结】, 在星形模子下方绘制一个环形结模子, 并按图示设置好环形结的各个参数 。 完当作后, 点击【材质编纂器】, 同样附加给模子一个白色材质球;

文章插图

文章插图

文章插图

文章插图

文章插图

文章插图

文章插图
3选中两个模子, 点击鼠标右键-【转换为】-【转换为可编纂网格】 。 点击右边工作区中的【极点】图标, 条目选星形模子上的所有点后, 鼠标标的目的上拉动【切角】旁边的小三角, 对极点进行切角 。 频频进行切角两次(如图所示);

文章插图

文章插图

文章插图

文章插图

文章插图

文章插图

文章插图

文章插图
4点击右边工作区中的【极点】图标, 框选星形模子上的所有点后, 点击【附加】, 鼠标点击要附加的环形结模子, 将两个模子连系为一体(如图所示);

文章插图

文章插图

文章插图

推荐阅读
- 怎样制作文字的缩小减速消失效果
- 在PPT中如何一键替换字体
- 放大加速消失的文字效果如何制作
- PPT如何制作和设置填充颜色动画效果
- 苹果电脑的finder的搜索如何操作
- 如何把“选择多个对象”命令按钮显示出来
- 怎么在命令模式下使用adb
- 如何设置CAD编辑器的性能
- 如何看待婆媳关系
- 如何喝四种茶,乌龙茶功效