Photoshop主要处理以像素所构成的数字图像 。 使用其众多的编修与绘图工具 , 可以有效地进行图片编辑工作 。 使用ps制作参差不齐的彩色背景 , 让小编教给你指南 。 操作方法 01 打开ps软件 。
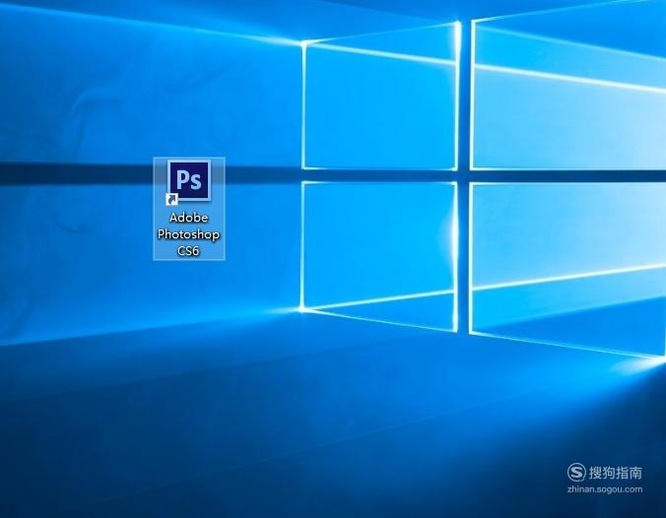
文章插图
02 新建一块画布 , 画布的参数使用默认值 。
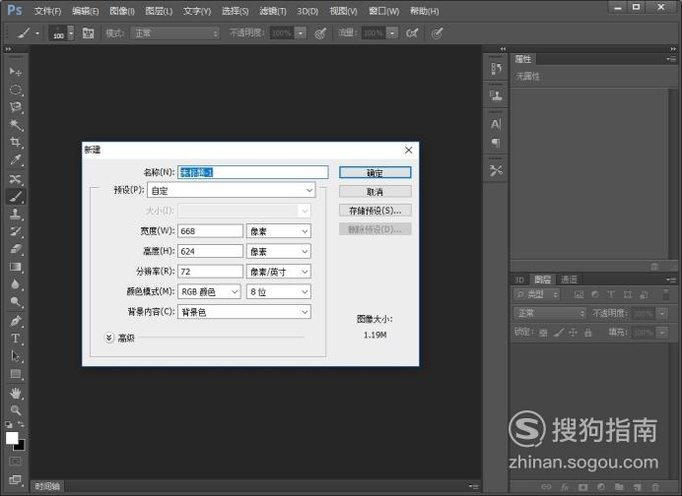
文章插图
03 新建一个图层 , 并使用黑白渐变进行填充 。
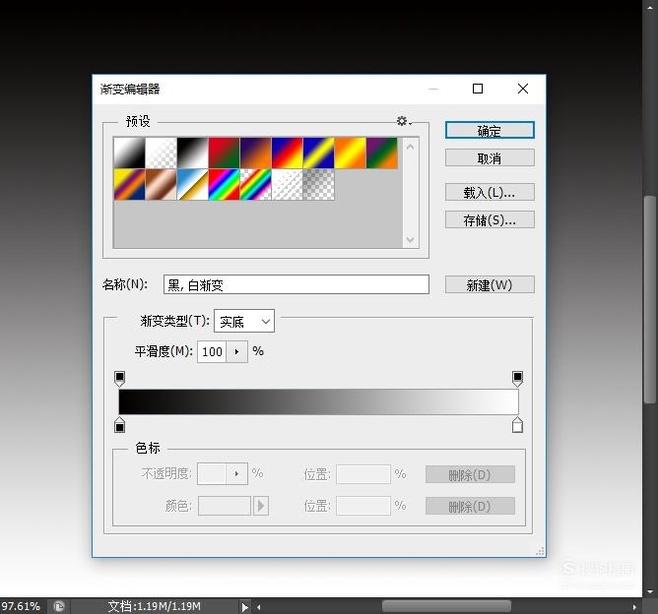
文章插图
04 点击滤镜中的波浪命令 , 参数如图所示 。
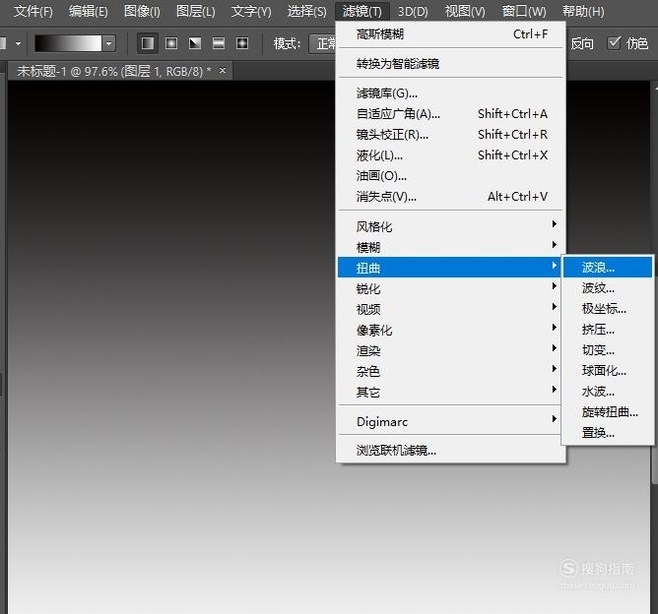
文章插图
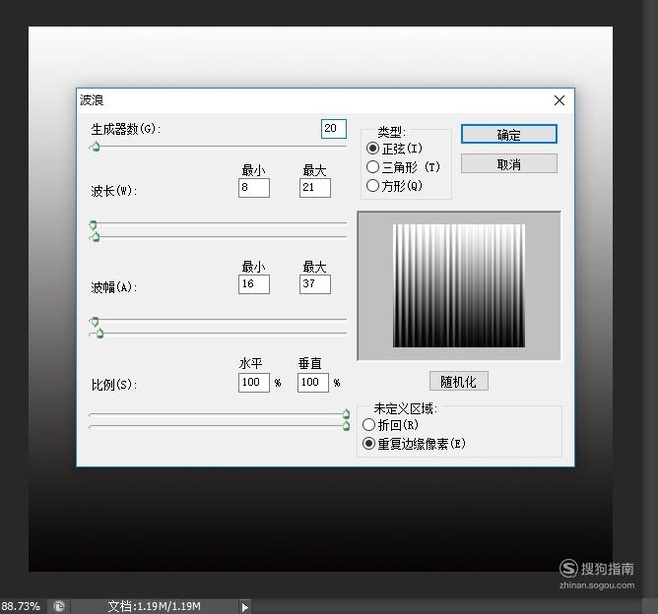
文章插图
05 添加一层蒙版 , 将蒙版反相 。
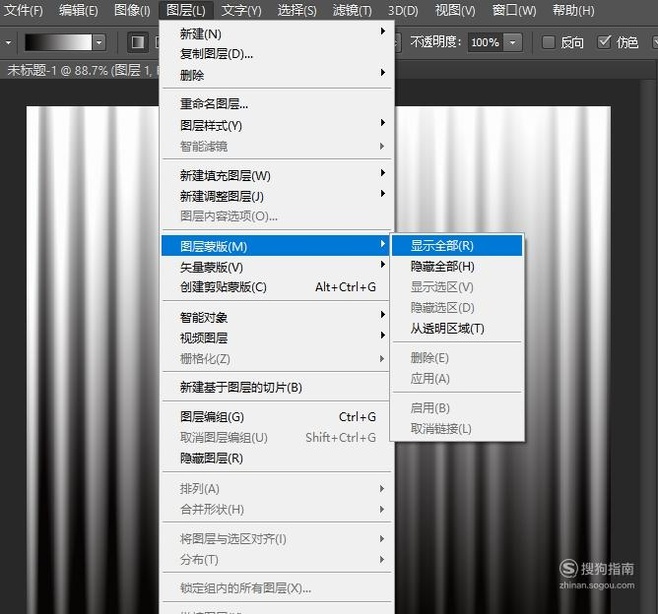
文章插图
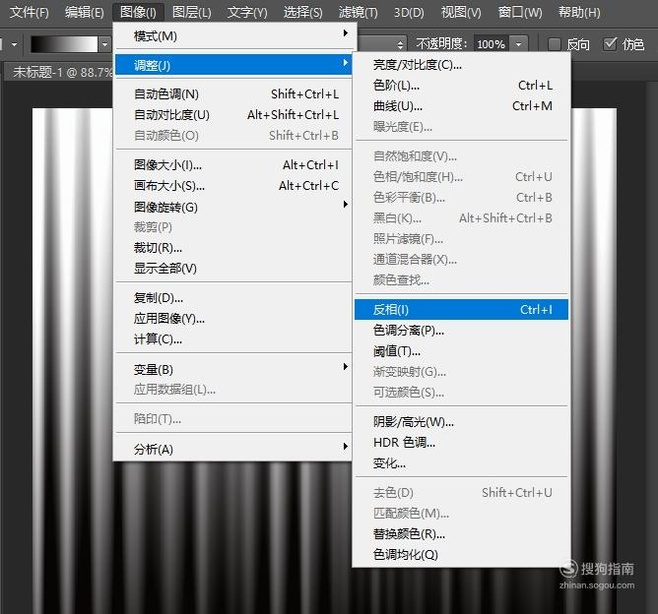
文章插图
06 点击渐变填充 , 使用径向渐变 。
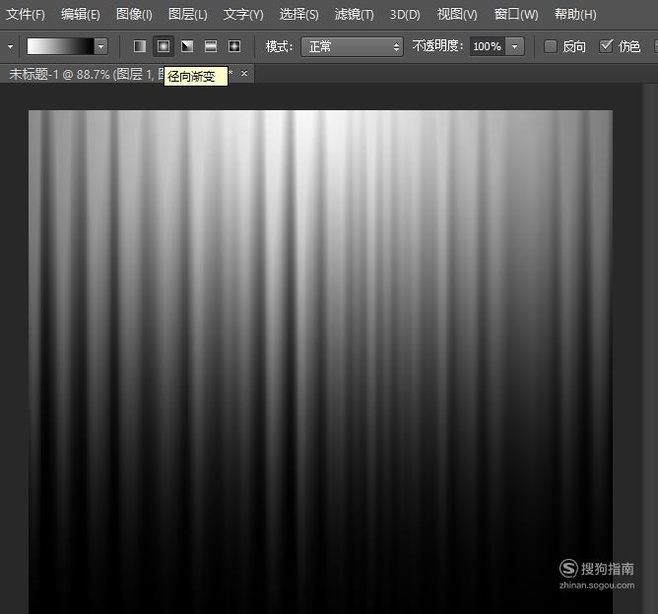
文章插图
07 新建一个图层 , 并填充#808080中性灰 。
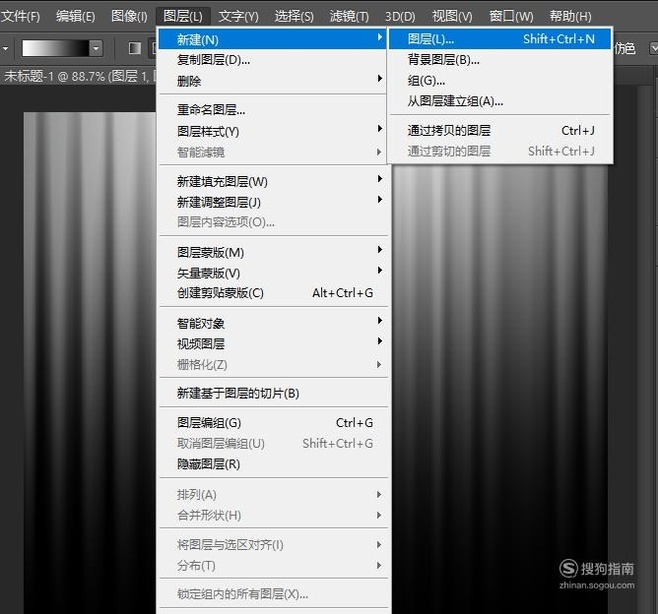
文章插图
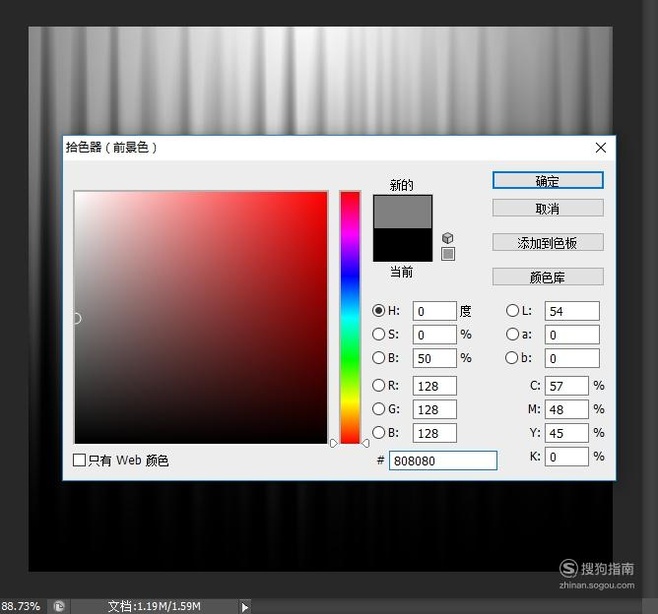
文章插图
08 点击图层样式中的渐变叠加 。
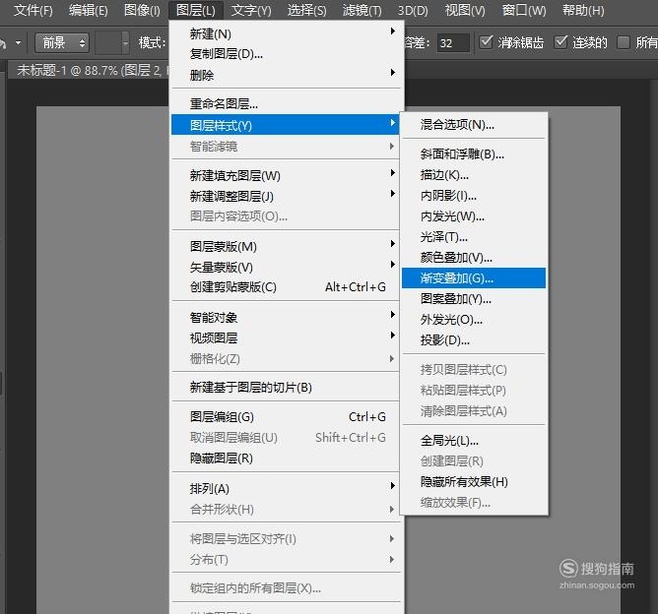
文章插图
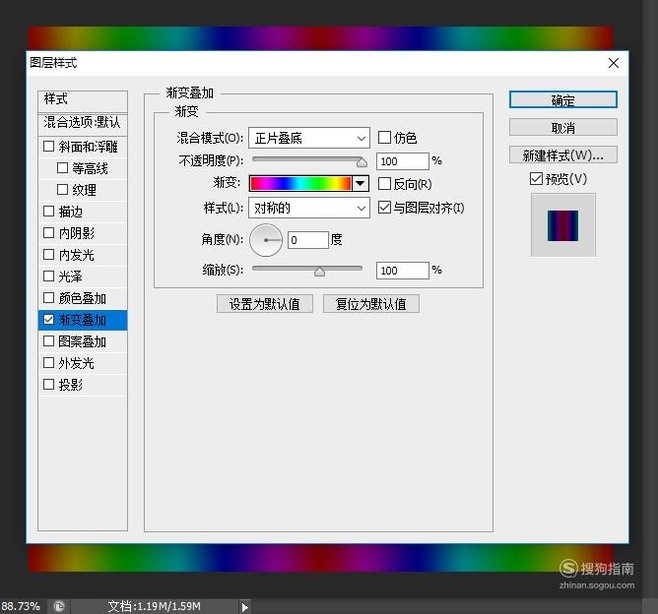
文章插图
09 将渐变叠加混合模式设置为正片叠底 , 渐变颜色设置为色谱 , 填充方式设置为对称 , 角度设置为0 , 并将图层混合模式设置为叠加 。
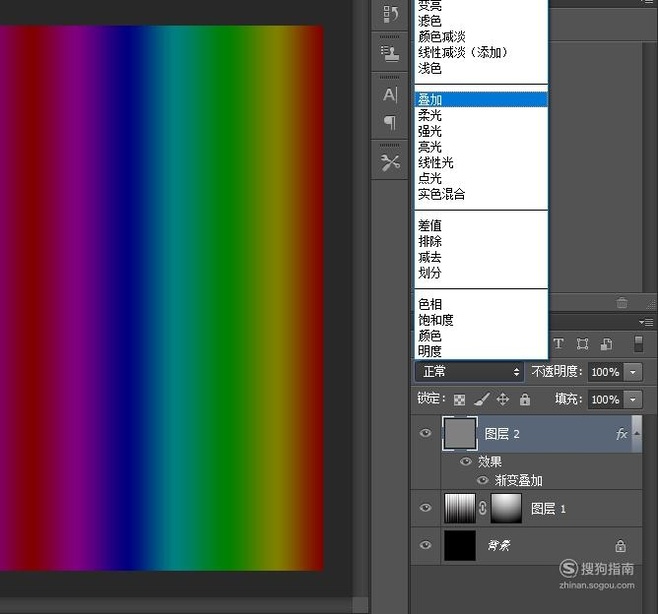
文章插图
10 按下ctrl+shift+alt+e盖印图层 , 并将图层混合模式设置为滤色 。
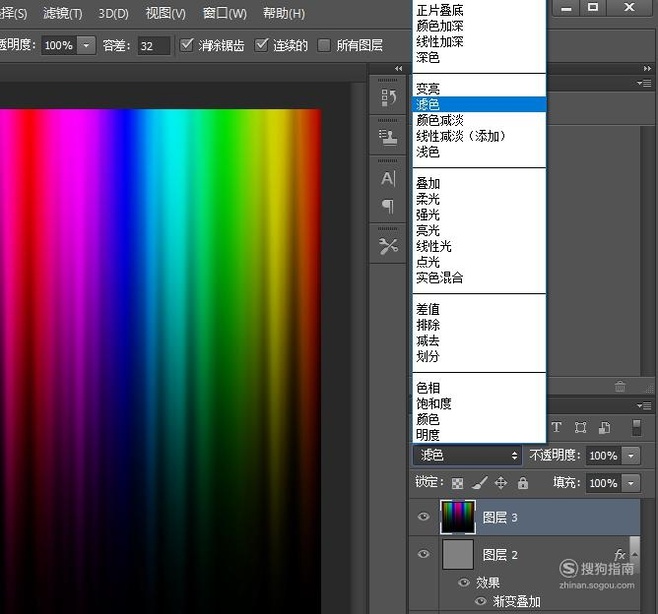
文章插图
11 【使用ps制作参差不齐的彩色背景】参差不齐的彩色背景就做好了 。
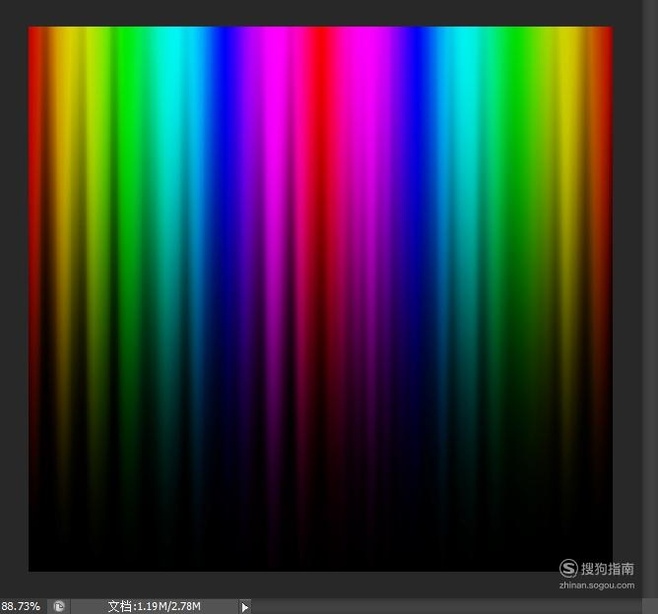
文章插图
以上内容就是使用ps制作参差不齐的彩色背景的内容啦 , 希望对你有所帮助哦!
推荐阅读
- 联想电脑怎么放电
- CAD中打断命令的使用方法
- 误删手机短信怎么恢复?
- 阿纯竹林游戏使用攻略
- 怎么制作图片的海洋波纹效果
- 爱剪辑的缩小拖尾消失效果怎么使用
- 快手粉丝头条是什么,怎么使用
- 胖大海甘草茶的功效、浸泡方法及茶料,铁观音制作
- 怎样制作自制酸奶?
- 怎样使用趣步搜索手环设备















