在我们使用CAD绘制工程图时,有时为了提高绘图的效率会用到对齐指令,下面就让小编来为大家介绍一下具体的操作方法吧,希望对大家有所帮助 。 工具/材料 CAD软件
操作方法 01 首先打开CAD软件,操作界面如图所示 。
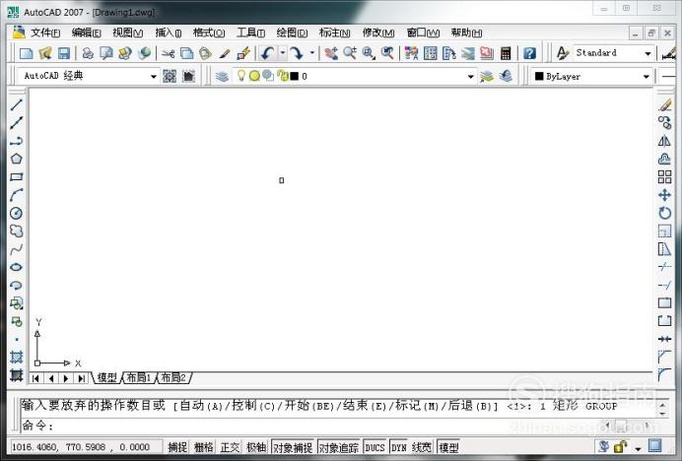
文章插图
02 点击绘图工具栏的“矩形”,如图所示 。
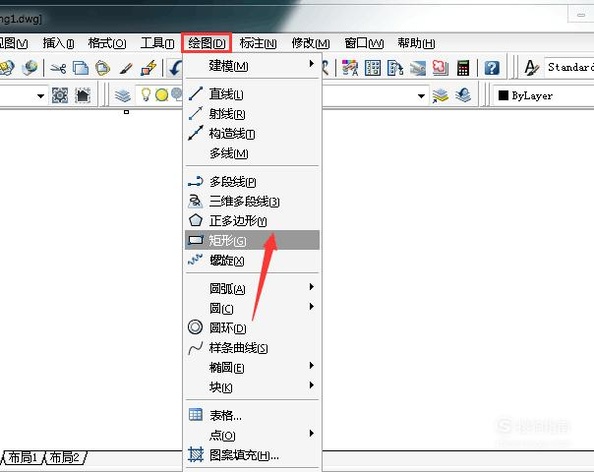
文章插图
03 画出两个大小一样的矩形,如图所示 。
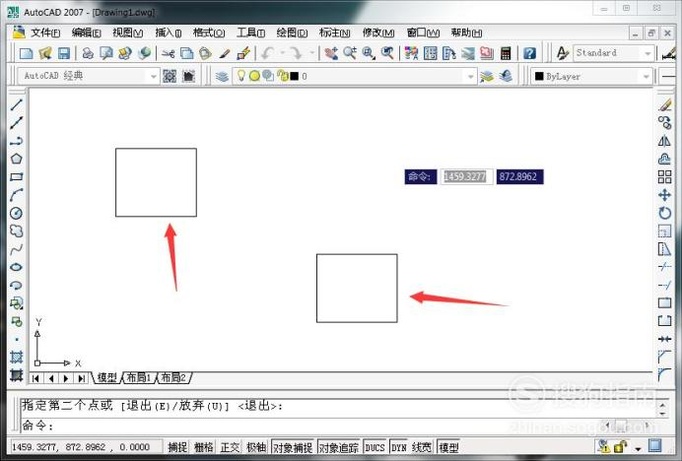
文章插图
04 在键盘中输入“al”(即对齐指令),敲击回车键,如图所示 。
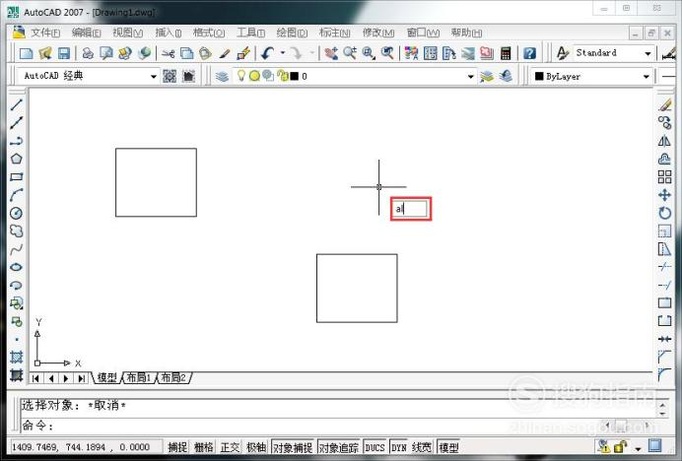
文章插图
05 系统会要求我们选择对象,选择左上方的矩形,矩形呈蚂蚁线状时表示被选中,如图所示 。
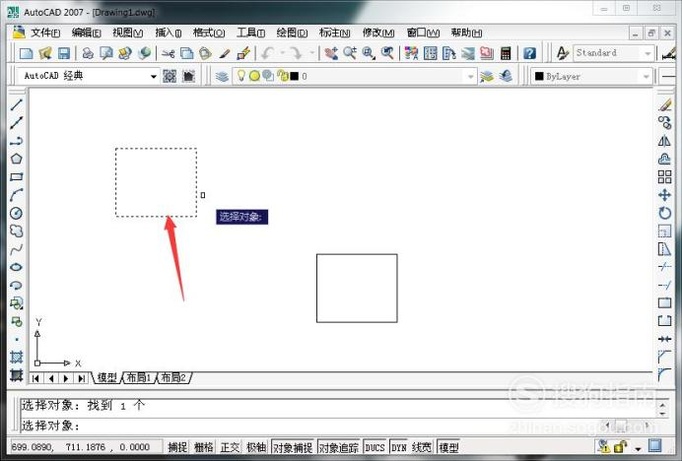
文章插图
06 指定左上角矩形左下方的顶点为第一源点,如图所示 。
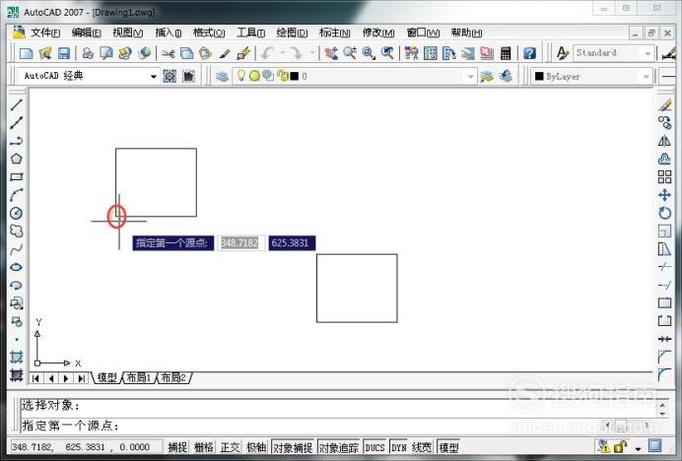
文章插图
07 指定右下角矩形左上方的顶点为第一个目标点,如图所示 。
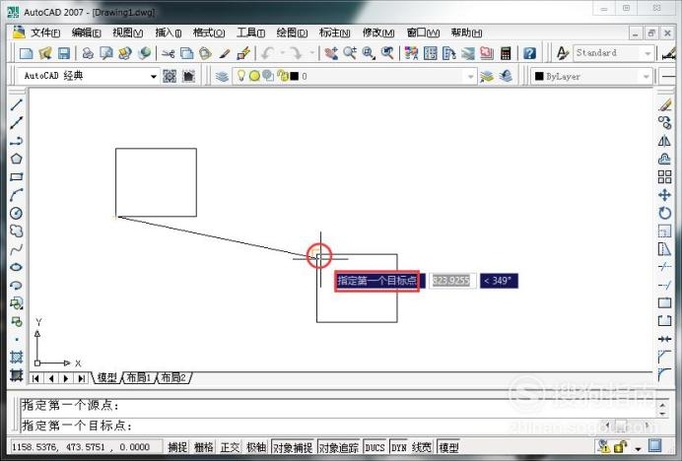
文章插图
08 随后指定第二个源点和第二个目标点,如图所示 。
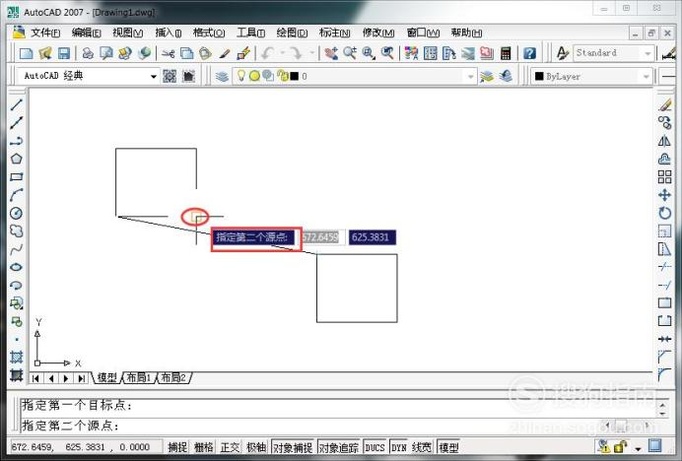
文章插图
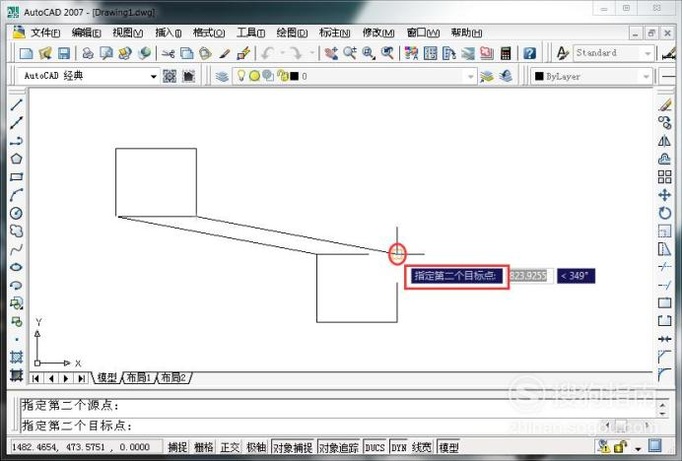
文章插图
09 随后系统提示是否缩放对象,点击“否”,如图所示 。
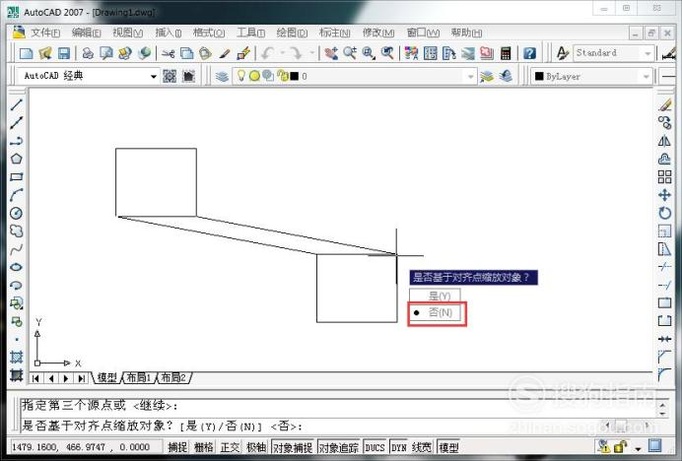
文章插图
10 【CAD中对齐指令的使用方法】两个矩形就成功对齐了,如图所示 。
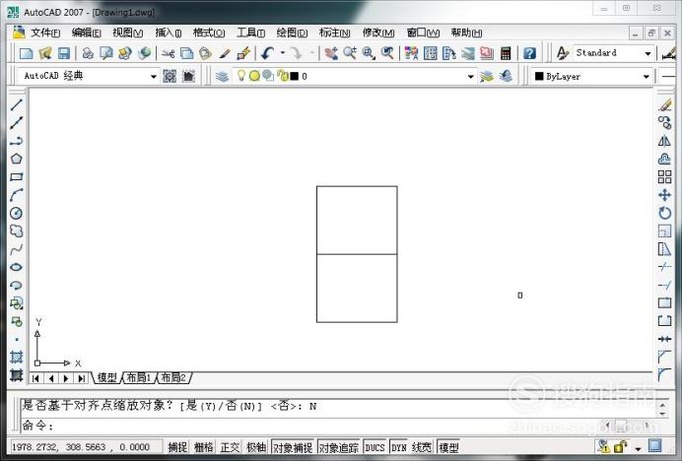
文章插图
以上内容就是CAD中对齐指令的使用方法的内容啦,希望对你有所帮助哦!
推荐阅读
- PS中如何改变图片文件大小
- 怎样快速选择excel中的数据内容
- CAD中拉长指令的使用方法
- 口渴感觉是大脑“口渴中心”强迫给你的?
- CAD中缩放指令的使用方法
- 刺客信条怎么设置中文?刺客信条设置中文图文
- 营养不良有哪些症状?
- 女人“小月子”吃什么好
- 手术后伤口化脓怎么处理
- 男性人中面相有痣好吗















