在制作WPS表格中 , 如果我们想要筛选出工作表中的数据的前几名或者后几名 , 这时候应该怎么做呢?其具体操作步骤如下:工具/材料 WPS办公软件
操作方法 01 在桌面上双击WPS表格的快捷图标 , 打开WPS表格这款软件 , 进入其操作界面 , 如图所示:

文章插图
02 进入主界面后 , 建立一个简单的工作表 。 我们的目的是将工作表格中的学生成绩中的前三名筛选出来 。 首先框选出需要筛选的区域 , 如图所示:

文章插图
03 【WPS表格中,如何自动筛选出前几名?】点击鼠标右键 , 在其菜单栏中选择“筛选”工具 , 然后在其子菜单栏中继续选择“筛选”选项 , 如图所示:

文章插图
04 点击“筛选”工具后 , 工作表中的第一行单元格会出现如下图所示的倒三角形图标 , 效果如下图所示:
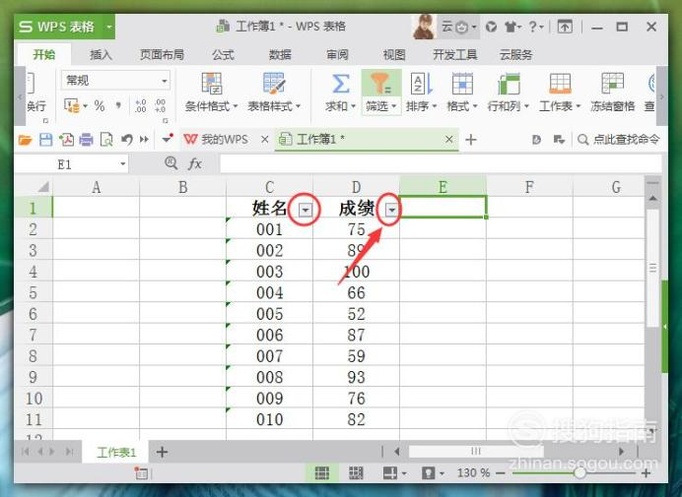
文章插图
05 在新弹出的“筛选”对话框中 , 选择下方的“前十项”(系统默认的是前十项 , 也可以根据自己的需要自定义) , 如图所示:
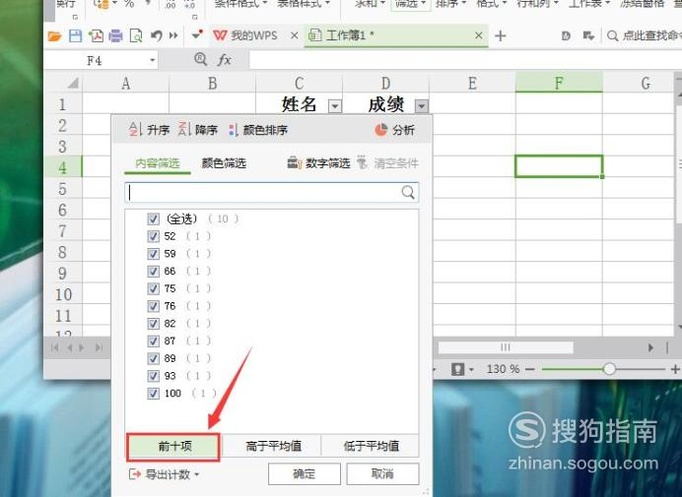
文章插图
06 在弹出的“自动筛选前十项”对话框中 , 选择筛选条件为“最大”(若是筛选最后几名 , 则选择条件“最小”即可) , 在旁边输入框中输入3 , 然后点击下方“确认” , 如图所示:

文章插图
07 返回到主界面后 , 我们想要筛选的数据就筛选成功了(被筛选过的数据中的第一个单元格会出现如下图所示的漏斗图标):

文章插图
08 如果想要将筛选出的数据按照从大到小的数据排序的话 。 点击成绩单元格中右下角的漏斗图标 , 在出现的“筛选”对话框中选择“降序”选项 , 如图所示;

文章插图
09 选择“降序”工具后 , 返回到主界面 , 被筛选出来的数据就按照从大到小的顺序排列了 , 效果如图所示:

文章插图
以上内容就是WPS表格中 , 如何自动筛选出前几名?的内容啦 , 希望对你有所帮助哦!
推荐阅读
- wps文档中怎样将两个页面内容变成一个页面?
- cad怎么全屏显示
- WPS表格中如何使用“数字筛选”的“或”工具?
- EXCEL如何显示工作表中单元格内的公式
- Word怎么绘制表格
- 治呃逆茶
- 中立篇一 炉石传说竞技场卡牌分析
- 养成生活中的好习惯
- 生活中值得坚持的55个小习惯
- 如何在小米手机中找到录音文件











