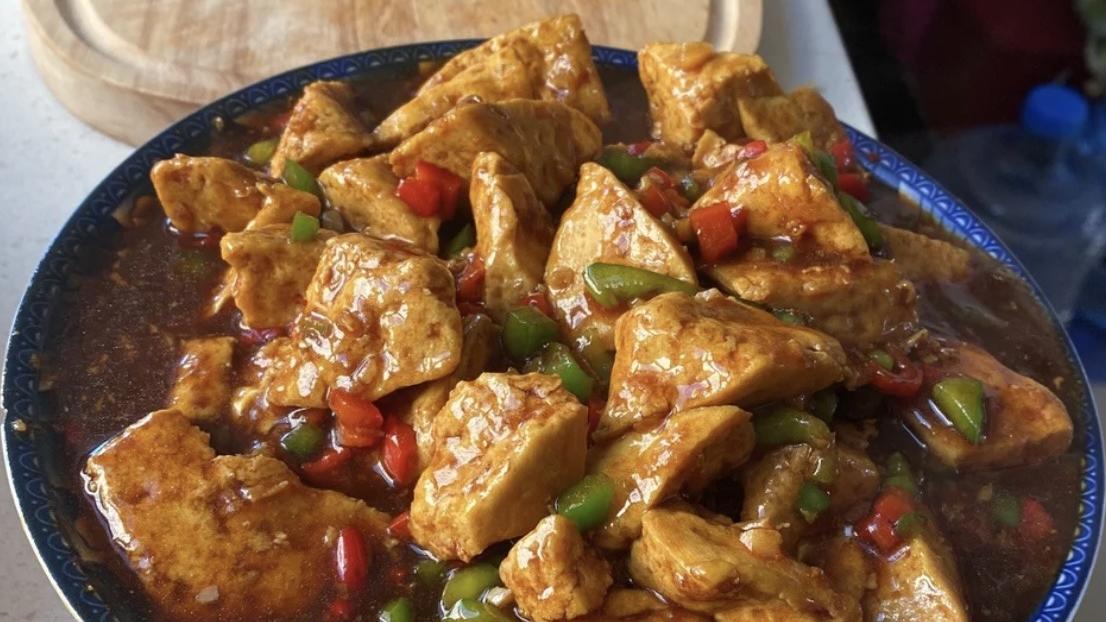Photoshop是一款广泛使用的图像处理软件,它可以实现各种各样的功能,其中一个非常实用的功能就是替换颜色 。替换颜色是指将一幅图像中的某种颜色替换成另一种颜色,这个功能在很多场合都非常有用,比如修复图片、设计海报等 。那么,Photoshop怎么替换颜色呢?本文将从多个角度分析这一问题,希望能够帮助读者更好地掌握这个功能 。
【photoshop怎么替换颜色?】一、用调色板替换颜色

文章插图
Photoshop的调色板是一个非常实用的工具,它可以让用户直接选择颜色,然后将选中的颜色应用到图片上 。要用调色板替换颜色,首先需要打开一个图片,在工具栏中选择“替换颜色”工具,然后点击“调色板”选项 。在弹出的调色板窗口中,选择要替换的颜色,然后选中要替换的区域,Photoshop就会自动将该区域中的颜色替换成选中的颜色 。
二、用色彩选择器替换颜色
色彩选择器是Photoshop另一个实用的工具,它可以让用户自己调整颜色,并将其应用到图片上 。要用色彩选择器替换颜色,首先需要打开一个图片,在工具栏中选择“替换颜色”工具,然后点击“色彩选择器”选项 。在弹出的色彩选择器窗口中,调整要替换的颜色的色相、饱和度和亮度等参数,然后选中要替换的区域,Photoshop就会自动将该区域中的颜色替换成所选的颜色 。
三、用颜色替换工具替换颜色
颜色替换工具是Photoshop提供的另一个替换颜色的工具,它可以让用户更加精准地选择要替换的颜色 。要用颜色替换工具替换颜色,首先需要打开一个图片,在工具栏中选择“颜色替换”工具,然后在选项栏中选择要替换的颜色和替换后的颜色 。然后,选中要替换的区域,Photoshop会自动将该区域中的颜色替换成所选的颜色 。
四、用图层样式替换颜色
图层样式是Photoshop非常实用的一个功能,它可以让用户轻松地为图层添加各种效果,如描边、阴影、发光等 。如果要替换颜色,可以通过图层样式来实现 。首先选中要替换的区域,然后在图层面板中选择要添加样式的图层,右键点击该图层,在弹出的菜单中选择“图层样式”,然后选择“颜色叠加”选项 。在“颜色叠加”选项卡中,选择要替换的颜色和替换后的颜色,Photoshop会自动将该图层中的该颜色替换成所选的颜色 。
综上所述,Photoshop提供了多种替换颜色的方法,每种方法都有其特点和适用场合 。读者可以根据自己的需要和习惯选择其中一种或多种方法来完成颜色替换的操作 。
推荐阅读
- photoshop怎么换肤?
- 苹果微信聊天记录怎么恢复
- 球玛丽下崽怎么养
- 球兰怎么养
- 我的世界怎么开死亡不掉落
- 球兰花怎么养
- 应用宝卸载了会怎么样
- 苹果手机怎么往电脑里传照片和视频
- 苹果手机怎么取消订阅服务
- 苹果手机怎么屏蔽短信