еңЁжҲ‘们дҪҝз”ЁCADз»ҳеҲ¶е·ҘзЁӢеӣҫж—¶пјҢ жңүж—¶иҰҒеҜ№еӣҫеҪўиҝӣиЎҢе°әеҜёж ҮжіЁпјҢ дҪҶжҳҜжңүзҡ„дәәиҝҳдёҚзҹҘйҒ“еңҶзҡ„зӣҙеҫ„жҖҺд№Ҳж ҮжіЁпјҢ дёӢйқўе°ұи®©е°Ҹзј–жқҘдёәеӨ§е®¶д»Ӣз»ҚдёҖдёӢе…·дҪ“зҡ„ж“ҚдҪңж–№жі•еҗ§ гҖӮ е·Ҙе…·/жқҗж–ҷ CADиҪҜ件
ж“ҚдҪңж–№жі• 01 йҰ–е…Ҳжү“ејҖCADиҪҜ件пјҢ ж“ҚдҪңз•ҢйқўеҰӮеӣҫжүҖзӨә гҖӮ
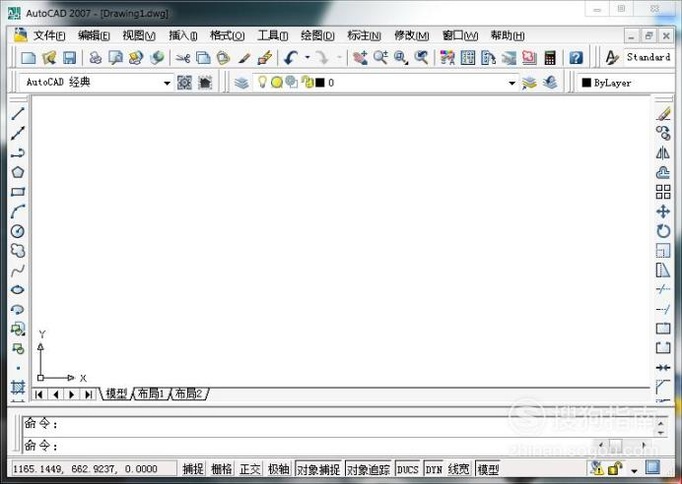
ж–Үз« жҸ’еӣҫ
02 зӮ№еҮ»з»ҳеӣҫе·Ҙе…·ж Ҹдёӯзҡ„вҖңеңҶвҖқпјҢ еҰӮеӣҫжүҖзӨә гҖӮ
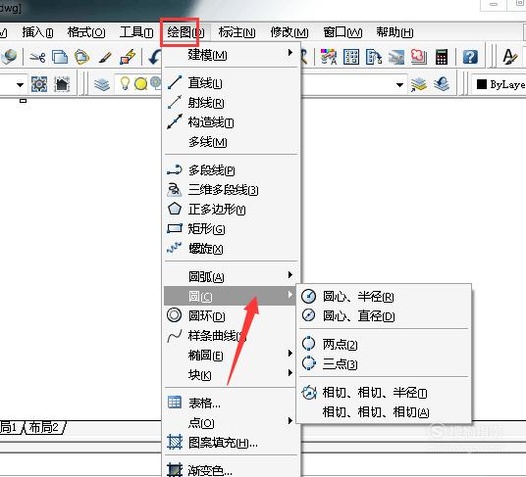
ж–Үз« жҸ’еӣҫ
03 еңЁй”®зӣҳдёӯиҫ“е…ҘеңҶзҡ„зӣҙеҫ„дёә40mmпјҢ еҰӮеӣҫжүҖзӨә гҖӮ
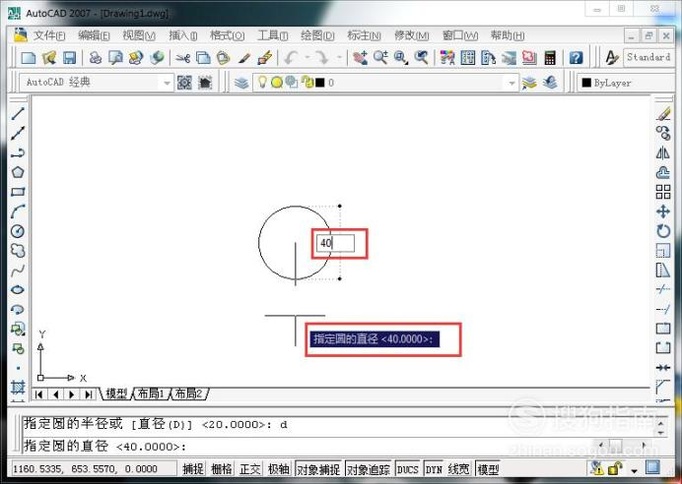
ж–Үз« жҸ’еӣҫ
04 з”»еҮәзҡ„еңҶеҰӮеӣҫжүҖзӨә гҖӮ
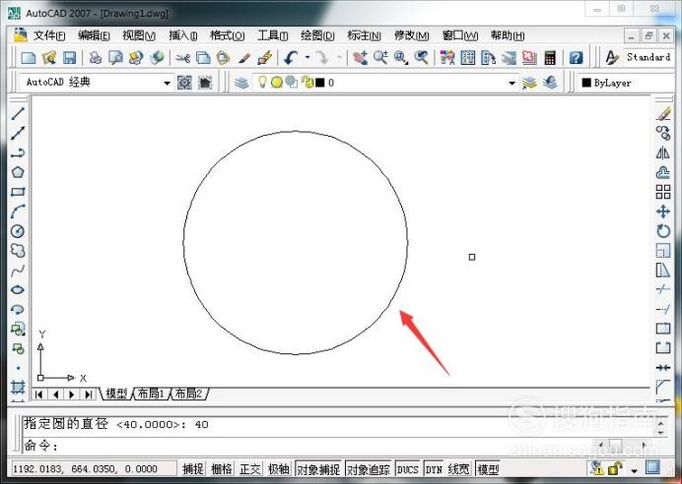
ж–Үз« жҸ’еӣҫ
05 еңЁй”®зӣҳдёӯиҫ“е…ҘвҖңDLIвҖқпјҢ ж•ІеҮ»еӣһиҪҰй”®пјҢ жү§иЎҢзәҝжҖ§ж ҮжіЁе‘Ҫд»ӨпјҢ еҰӮеӣҫжүҖзӨә гҖӮ
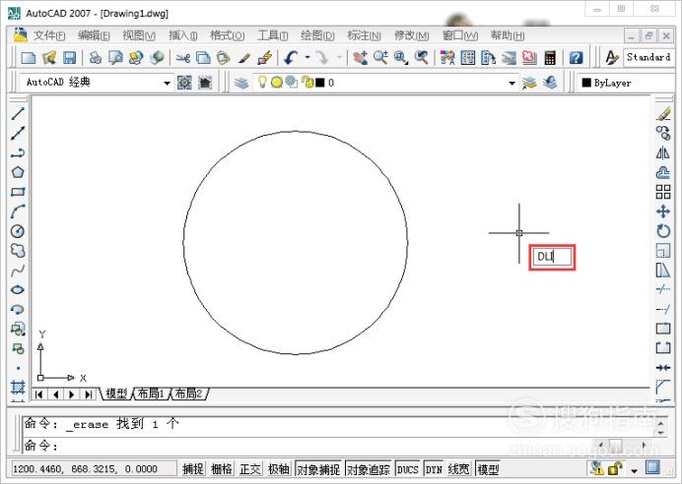
ж–Үз« жҸ’еӣҫ
06 йҡҸеҗҺйҖүжӢ©еңҶзҡ„дёӨдёӘз«ҜзӮ№дёәж ҮжіЁеҜ№иұЎпјҲеҚіеңҶзҡ„зӣҙеҫ„пјүпјҢ еҰӮеӣҫжүҖзӨә гҖӮ
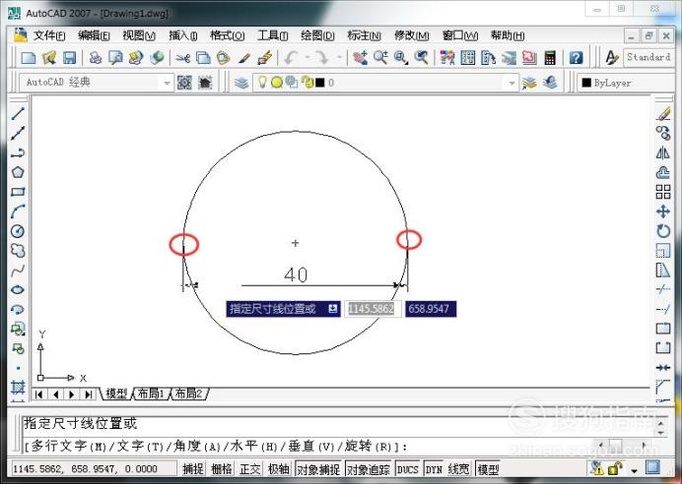
ж–Үз« жҸ’еӣҫ
07 еңЁй”®зӣҳдёӯиҫ“е…ҘвҖңtвҖқпјҢ жү§иЎҢдёӢж–№зҡ„вҖңж–Үеӯ—вҖқе‘Ҫд»ӨпјҢ еҰӮеӣҫжүҖзӨә гҖӮ
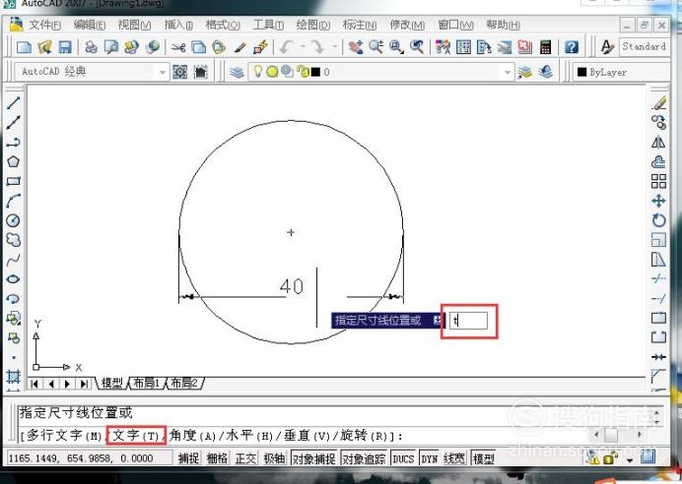
ж–Үз« жҸ’еӣҫ
08 йҡҸеҗҺзі»з»ҹдјҡжҸҗзӨәжҲ‘们иҫ“е…Ҙж ҮжіЁж–Үеӯ—пјҢ жҲ‘们еңЁй”®зӣҳдёӯиҫ“е…ҘвҖң%%c40вҖқпјҢ еҰӮеӣҫжүҖзӨә гҖӮ
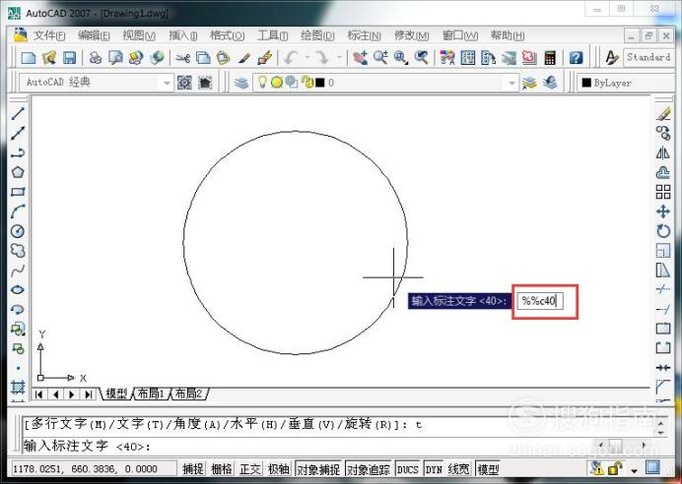
ж–Үз« жҸ’еӣҫ
09 гҖҗCADдёӯеңҶзҡ„зӣҙеҫ„жҖҺд№Ҳж ҮжіЁпјҹгҖ‘еңҶзҡ„зӣҙеҫ„е°ұз®—жҳҜж ҮжіЁе®ҢжҲҗдәҶпјҢ еҰӮеӣҫжүҖзӨә гҖӮ
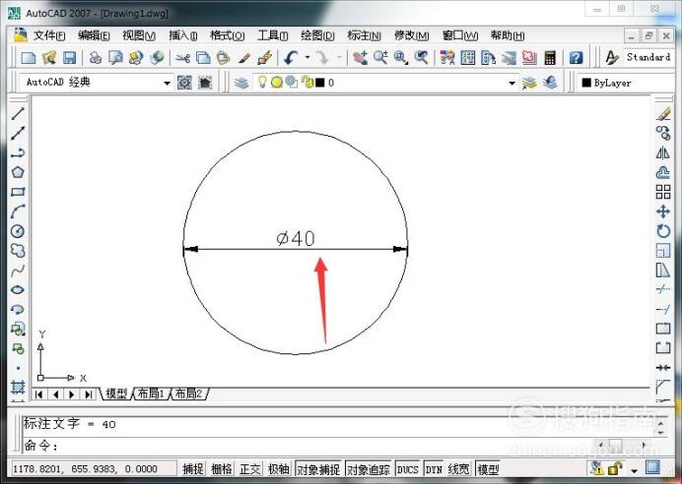
ж–Үз« жҸ’еӣҫ
д»ҘдёҠеҶ…е®№е°ұжҳҜCADдёӯеңҶзҡ„зӣҙеҫ„жҖҺд№Ҳж ҮжіЁпјҹзҡ„еҶ…е®№е•ҰпјҢ еёҢжңӣеҜ№дҪ жңүжүҖеё®еҠ©е“ҰпјҒ
жҺЁиҚҗйҳ…иҜ»
- CADдёӯе°әеҜёж ҮжіЁзҡ„дё»еҚ•дҪҚж јејҸеҰӮдҪ•жӣҙжҚўдёәеҲҶж•°пјҹ
- ExcelдёӯжҖҺж ·и®ҫзҪ®й»ҳи®Өе·ҘдҪңиЎЁж•°дёҺж ҮеҮҶеӯ—дҪ“пјҹ
- еҰӮдҪ•еҲ©з”ЁCADдёӯзҡ„еӣҫеұӮзҠ¶жҖҒз®ЎзҗҶеҷЁдҝқеӯҳеӣҫеұӮпјҹ
- еҰӮдҪ•жҠҠPicPickзҡ„з•ҢйқўиҜӯиЁҖи®ҫзҪ®дёәдёӯж–ҮпјҢдҫҝдәҺдҪҝз”Ё
- дёӯеҚҲзҡ„йҘӯиҸңжҷҡдёҠиғҪеҗғеҗ— дёӯеҚҲзҡ„йҘӯиҸңжҷҡдёҠиҝҳиғҪдёҚиғҪеҗғ
- WPSиЎЁж јзәҝжқЎзј–иҫ‘дёӯпјҢеҰӮдҪ•ж·»еҠ зәҝжқЎзҡ„йЎ¶зӮ№пјҹ
- CADдёӯе°әеҜёзәҝзҡ„зәҝе®ҪеҰӮдҪ•жӣҙж”№пјҹ
- CADдёӯзҡ„и§’еәҰж ҮжіЁжҖҺд№ҲдҪҝз”Ёпјҹ
- 2019е№ҙдёӯеӣҪз”·зҜ®дё–з•ҢжқҜе°Ҹз»„иөӣзЁӢе®үжҺ’ж—¶й—ҙиЎЁ
- з”өи„‘дёӯзӣ®еҪ•йҮҢзҡ„зӮ№жҖҺд№Ҳжү“еҰӮдҪ•еҲ йҷӨ
















