在日常生活中 , 印章处处可见 。 有的是艺术需要 , 有的是证明授权 , 那么请你打开脑洞想象一下 , 用PPT如何制作一个电子印章?工具/材料 一台计算机(俗称“电脑”)
PowerPoint 2010及以上版本
操作方法 01 从开始菜单单击运行PPT
新建空白幻灯片 , 将版式设为空白
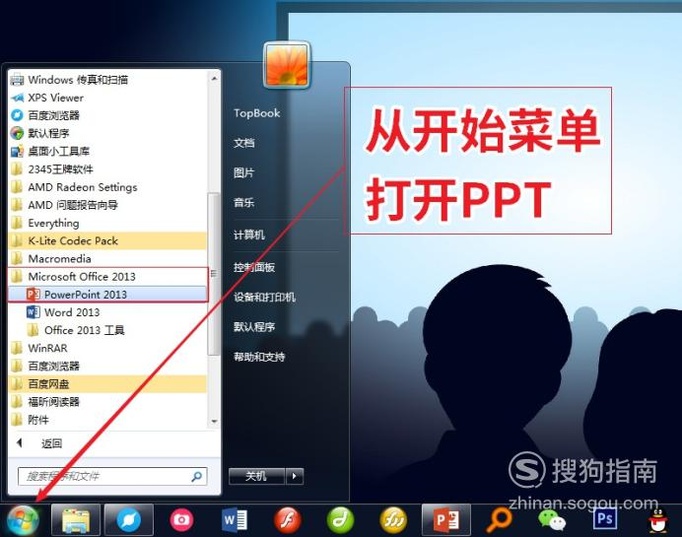
文章插图
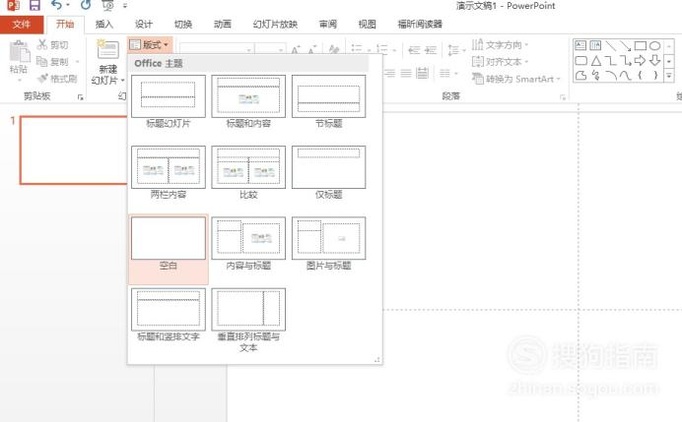
文章插图
02 单击切换到插入选项卡
选择形状-圆形-按住shift绘制正圆
并将其改为无填充 , 轮廓色选择红色
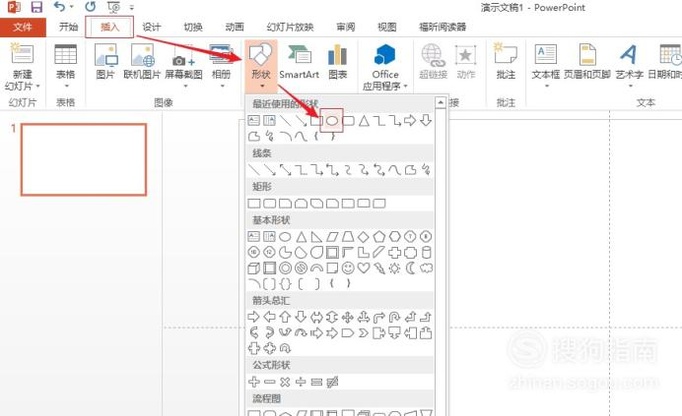
文章插图
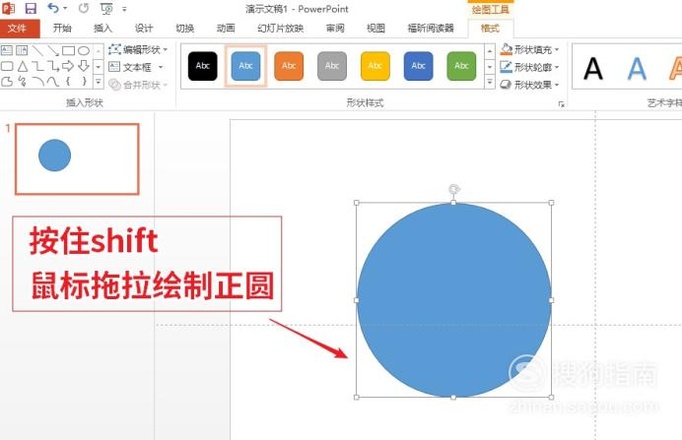
文章插图
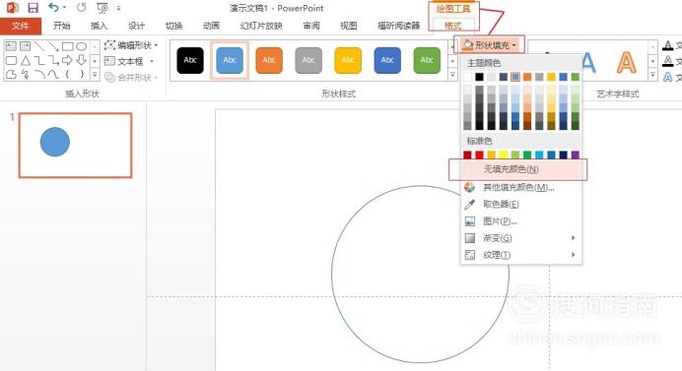
文章插图
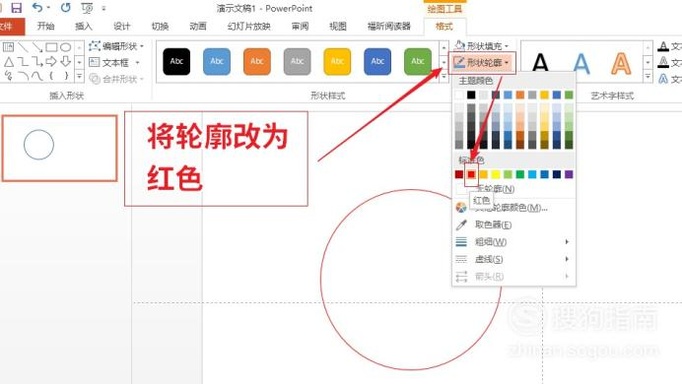
文章插图
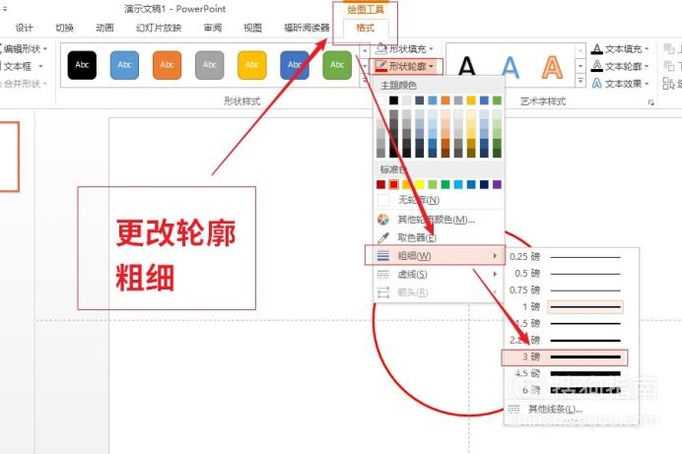
文章插图
03 同步骤二插入五角星
将轮廓改为红色 , 填充改为无
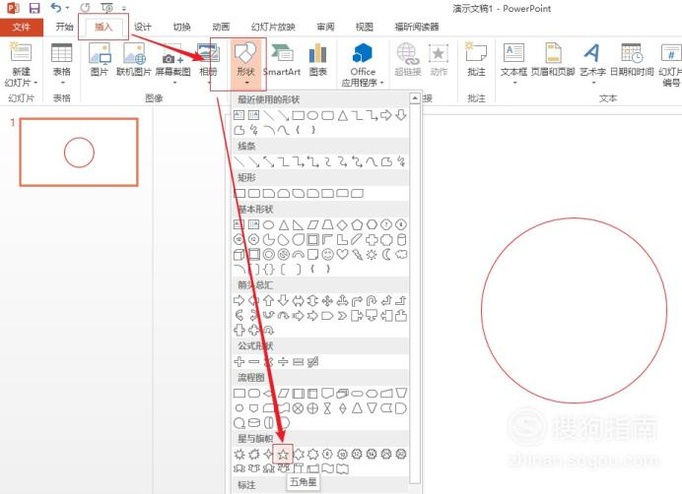
文章插图
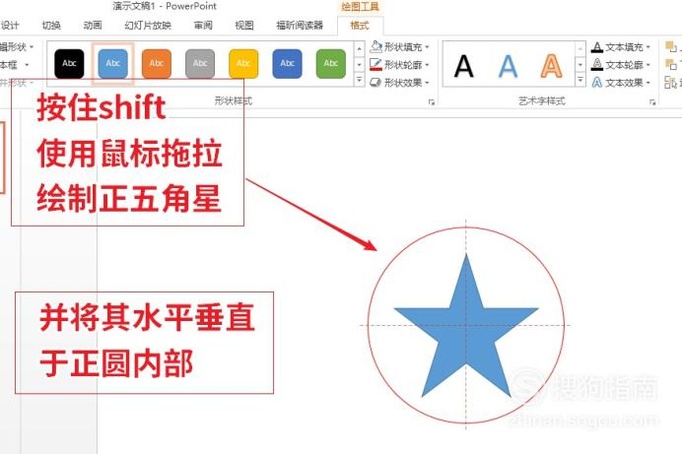
文章插图
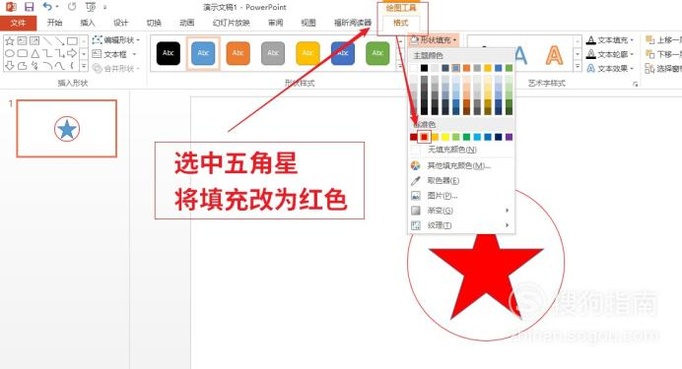
文章插图
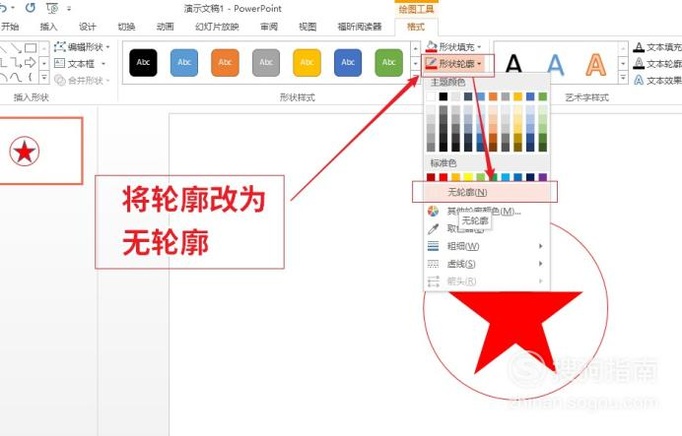
文章插图
04 在插入选项卡 , 插入艺术字
输入相应的文本 , 更改字体颜色、间距等
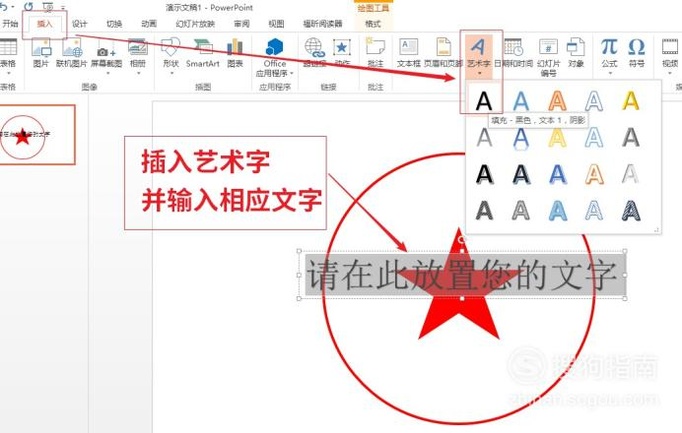
文章插图
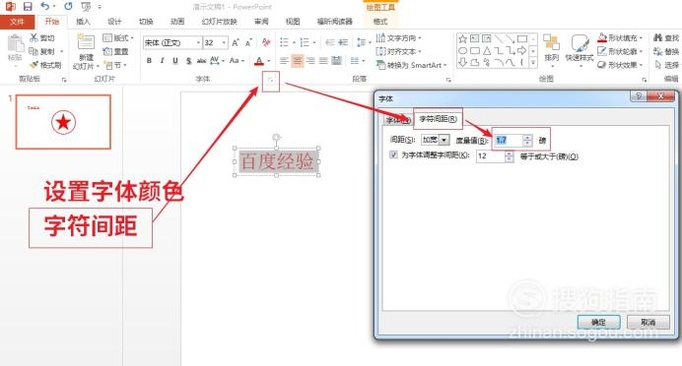
文章插图
05 单击艺术字边缘选中
选择绘图工具-文本效果
为艺术字添加上弧度效果
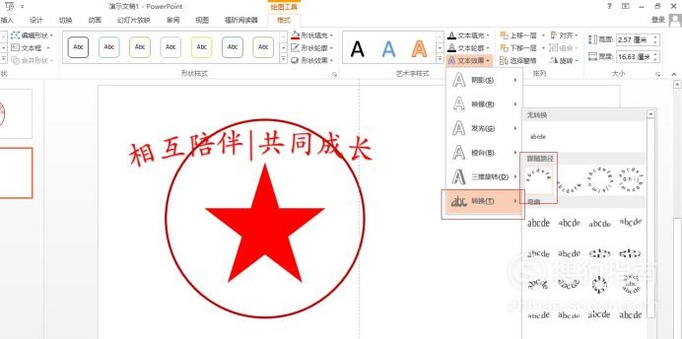
文章插图
06 选中艺术字-右键-设置形状格式
首先拉大文本框角点大幅度改变弧度
然后单击控制手柄不放 , 沿曲线上下滑动微调弧度
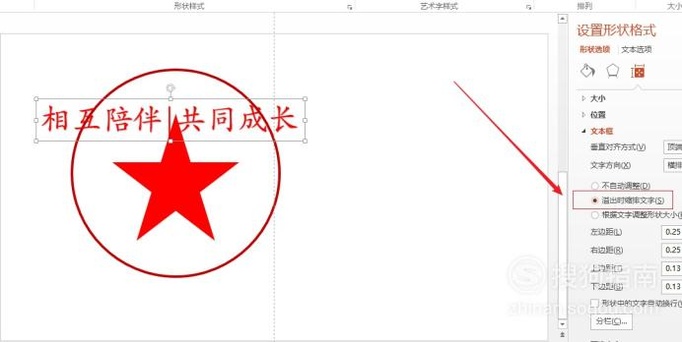
文章插图
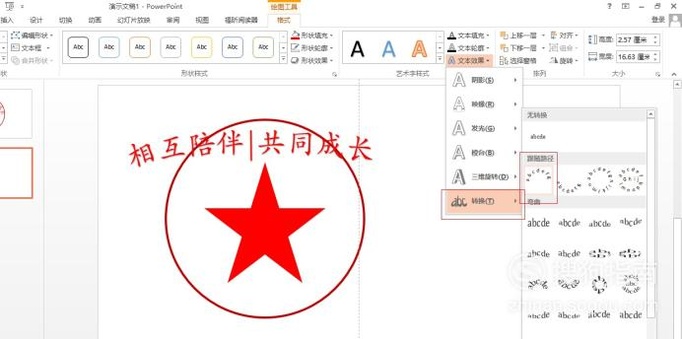
文章插图
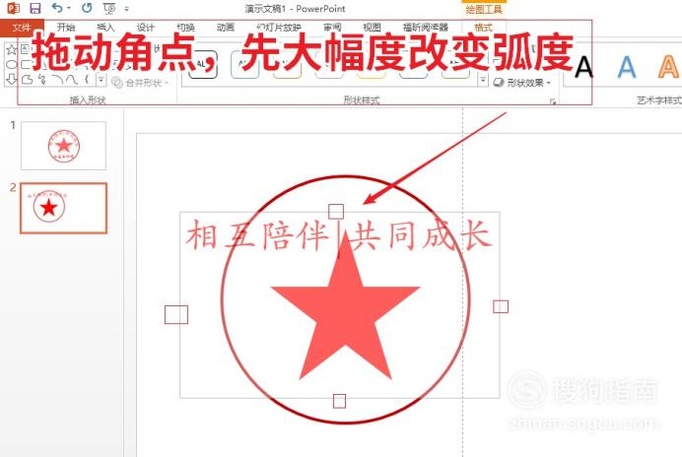
文章插图
07 调整各个对象的相互位置
鼠标拖动框选所有印章元素
在绘图工具中单击进行组合操作
推荐阅读
- 网页微博如何关闭视频自动播放
- 通过PHP如何为Mysql数据库的添加数据?
- 如何开启微信、支付宝的二维码到账语音提醒?
- pdf和word文件之间如何相互转换?
- 如何使用支付宝特惠寄件?
- 玛格丽特如何爆盆?玛格丽特开花后的解决办法
- Windows上如何搭建C语言开发环境?
- 如何制作迷宫格背景图片
- 如何用creo画一个杯子
- 如何用creo画支笔并渲染









