用户在使用PS进行平面设计的时候 , 可以通过滤镜功能来简单绘制多种多样的图案 , 下面给大家介绍一下如何制作放射烟花图案 。 工具/材料 PS
放射烟花 01 打开电脑中的PS , 按ctrl+n新建画布 。
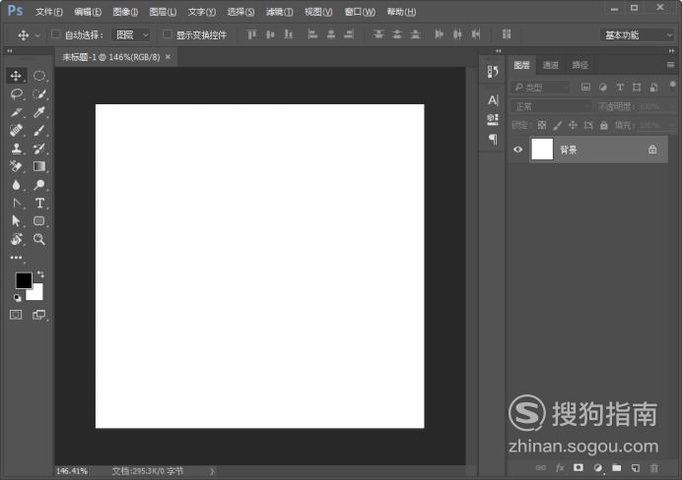
文章插图
02 在左侧工具栏中选择“渐变工具” , 然后随意在画布中绘制一个横线的渐变 。
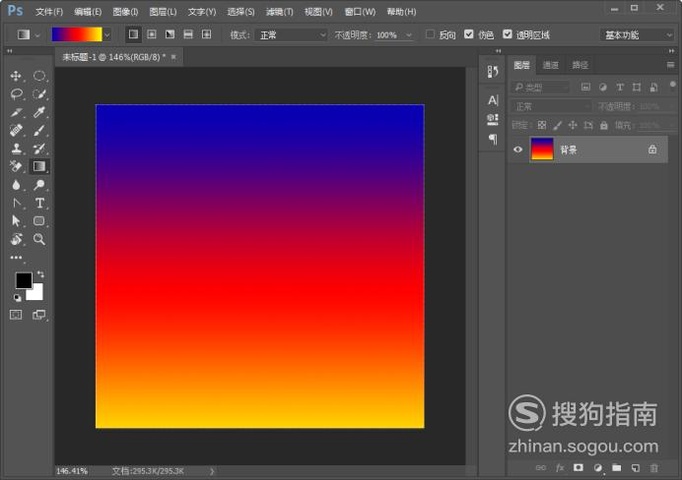
文章插图
03 在上方菜单中选择“滤镜-扭曲-极坐标” , 方式为平面坐标到极坐标 , 点击“确定”
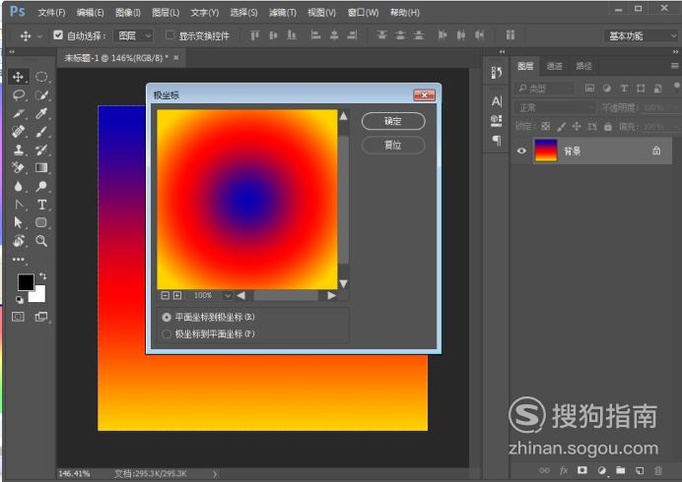
文章插图
04 极坐标扭曲处理后 , 形状会变成一个圆 , 然后我们将前景色设置为黑色 。
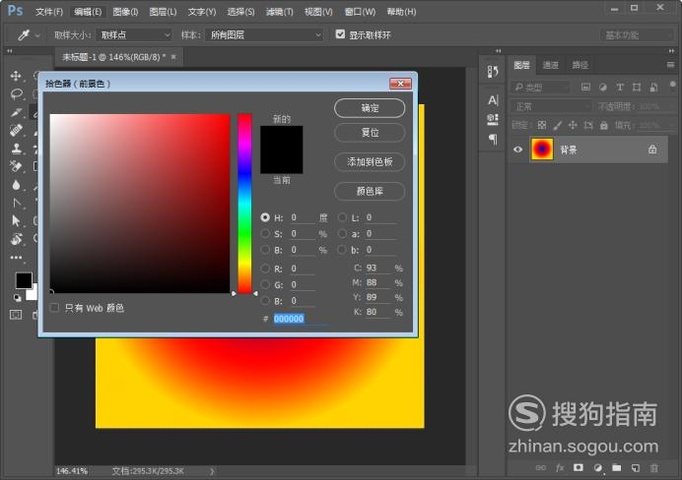
文章插图
05 在上方菜单中选择“滤镜-像素化-点状化” , 单元格大小为30 , 可根据预览效果进行调整 。
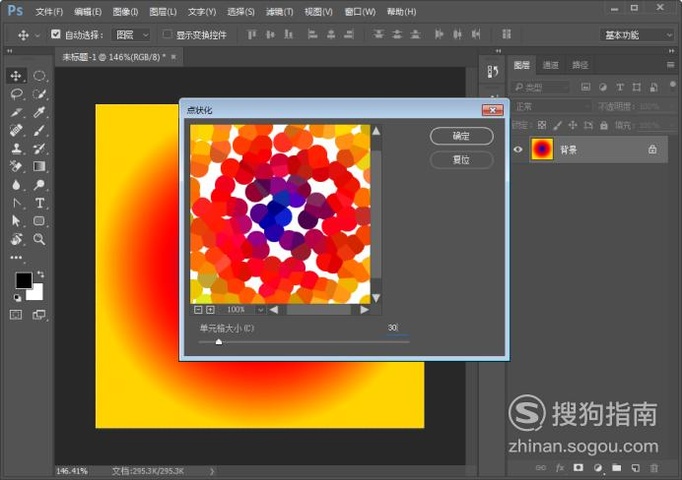
文章插图
06 选择“滤镜-其他-查找边缘”对图层进行处理 。
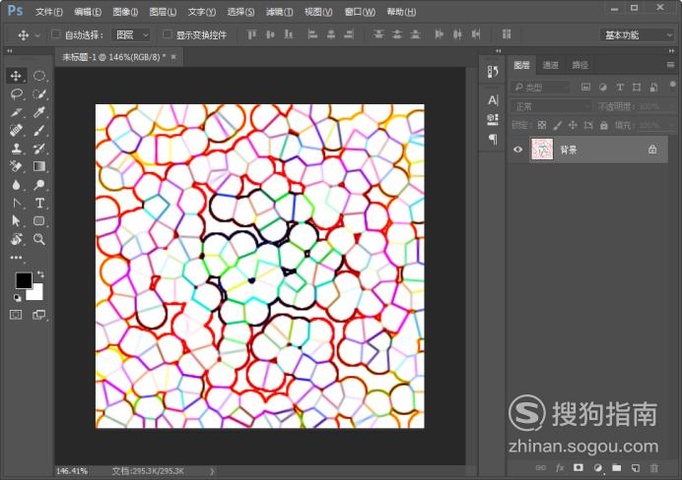
文章插图
07 按ctrl+i将图层进行反相操作 , 得到下图 。
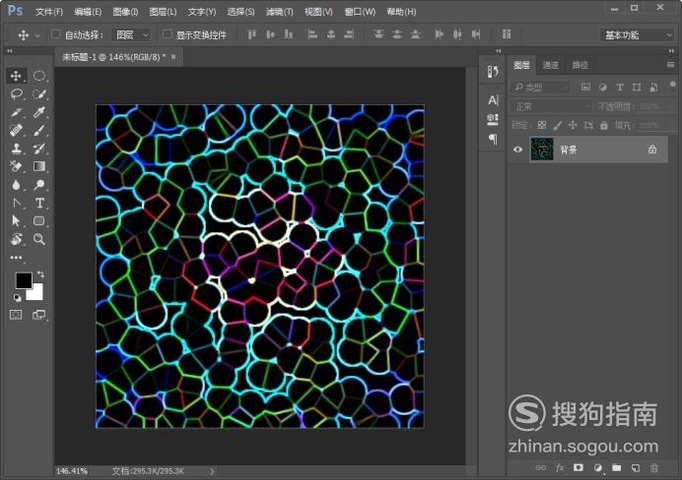
文章插图
08 选择“滤镜-像素化-点状化” , 大小为15 , 可根据预览效果自行调节 。
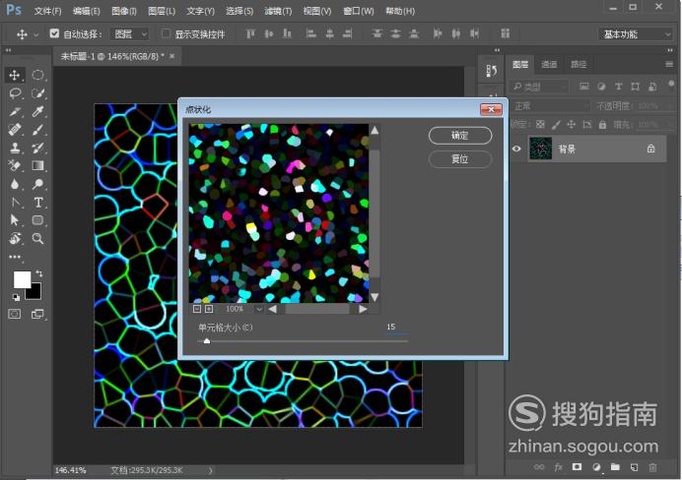
文章插图
09 在选择工具栏中选择“椭圆选框工具” , 在背景图层框选一部分 , 然后按ctrl+j将选区内的图形抠出 , 得到图层2 。
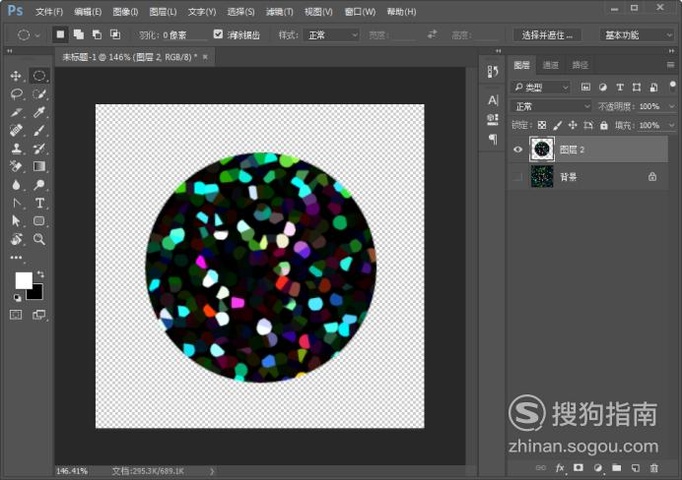
文章插图
10 点选图层2 , 选择“滤镜-扭曲-极坐标” , 方式为极坐标到平面坐标 。

文章插图
11 按ctrl+T将图像顺时针旋转90° , 然后选择“滤镜-风格化-风” , 方法风 , 方向从左 。
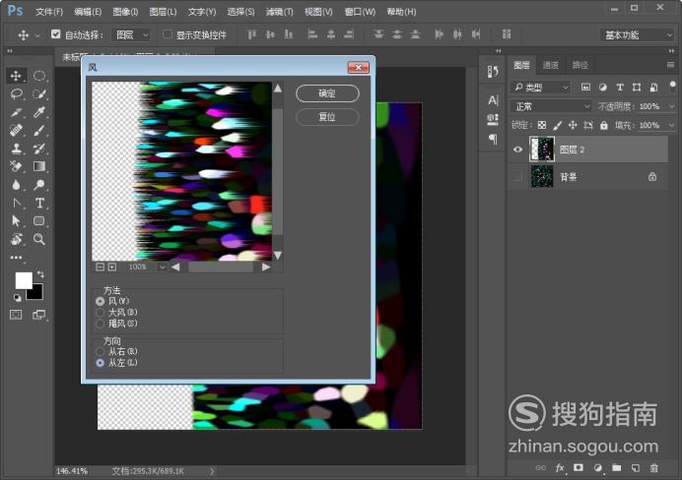
文章插图
12 风滤镜处理后ctrl+T将图像逆时针旋转90° , 然后选择“滤镜-扭曲-极坐标” , 方式为“平面坐标到极坐标”
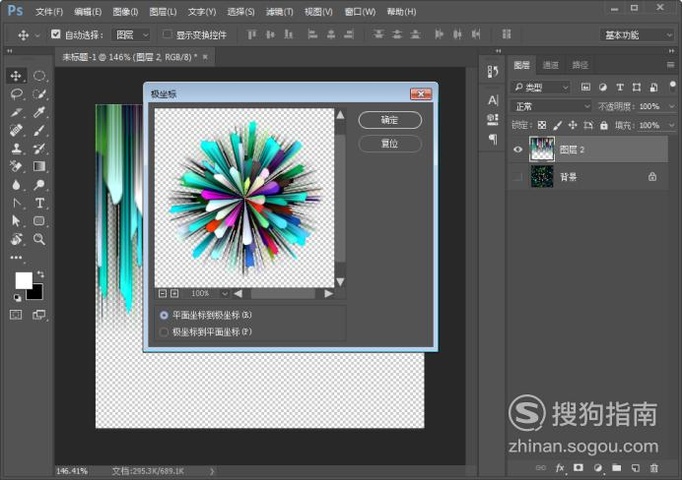
文章插图
13 【用PS绘制放射烟花效果】处理完成后即可获得一个放射烟花形状 , 如果想要修改颜色的话 , 按ctrl+u打开色相 , 勾选着色后进行调整即可 。
推荐阅读
- 使用ps制作碎花描边边框的方法
- Abaqus如何用一个part装配形成复杂的实例?
- 使用ps制作水彩样式边框的方法
- 如何将PS漫画图片转变为粉笔画
- 怎么用matlab画函数图形
- 如何用CSS制作图形?
- 田七叶的功效与作用及食用方法:女性经期不宜用
- 没登录QQ怎么用电脑截图?适合所有版本电脑
- 使用ps制作山水画效果的方法
- 使用ps制作细胞图的方法















