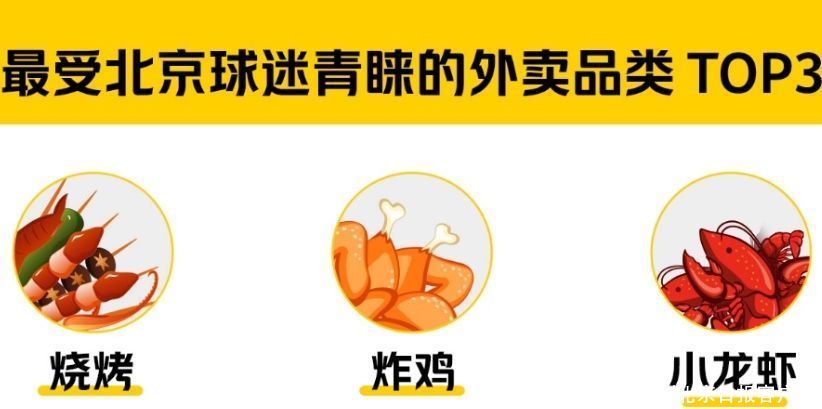在利用PS处置图片的过程中, 经常需要进行返回上一步操作, 在PS中, 返回上一步的方式有良多, 下面介绍操作的过程 。
方式/
1新建一个PS文件, 经由过程“矩形选框东西”画一个, 填充为红色 。

文章插图
方式一1经由过程PS快捷键ctrl+z返回上一步, 例如, 适才新建的红色长方形, 利用返回上一步快捷键后, 就是未填充颜色前的虚线框 。

文章插图
方式二1经由过程PS的汗青记实返回上一步的操作, 点击快捷图标, 调出操作的汗青记实, 如下图:

文章插图
2点击快捷图标的结果如下:
可以看到, 对图片的所有操作都记实在汗青记实中 。

文章插图
3在PS操作的汗青记实中, 点击“矩形选框”, 就可以返回上一步 。

文章插图
4若是在PS操作面板找不到汗青记实的快捷图标, 可以经由过程在菜单“窗口”的下拉菜单中挪用出来, 如下图:

文章插图

文章插图
方式三1【photoshop怎么返回上一步】点击菜单“编纂”, 在弹出的下拉菜单中, 选择“撤退退却一步”, 也可以实现返回上一步 。

文章插图
以上内容就是photoshop怎么返回上一步的内容啦, 希望对你有所帮助哦!
推荐阅读
- edius的爆炸3D2效果怎么制作
- Excel图表横坐标设置怎么做
- 伯纳天纯狗粮怎么样
- 伯纳天纯的猫粮怎么样
- 泰迪狗粮冠邦怎么样
- 伯纳天纯的狗粮怎么样
- 华兴冠邦狗粮怎么样
- 伯纳天纯猫粮怎么样
- 冠邦奶糕狗粮怎么样
- 冠邦的狗粮怎么样