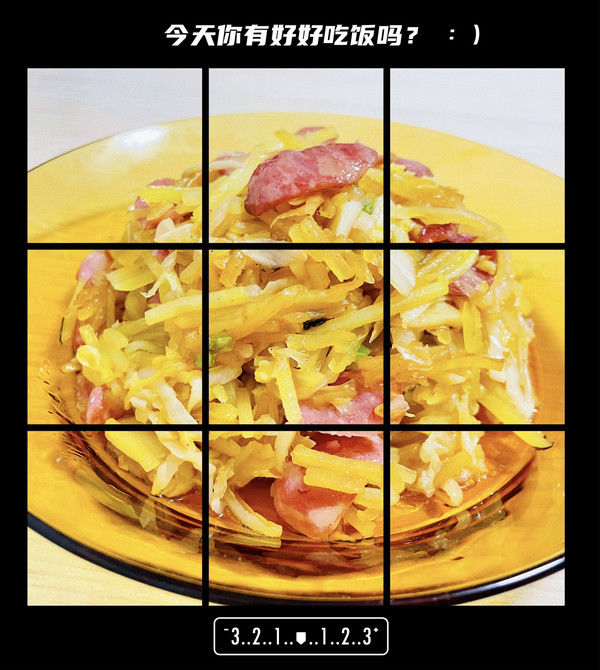文档的目次是一个很主要的页面,良多的长文档都需要我们拥有目次,如许我们可以很便利的找到我们需要的内容地点的页面 。 那么手动编纂目次是一件很是麻烦的工作,我们在编写长篇文档的时辰不成能去本身手动的编写目次的 。 所以今天的就来和大师一路分享Office中主动生当作目次的方式 。

文章插图
需要这些哦
Office2013套件
电脑
方式/
1【Word文档如何自动生成目录】打开你的word文档,我们在编写文档的时辰起首要做好筹办工作,就是将题目的样式点窜当作我们需要的样式,然后按照我们编写的题目样式进行文档的编纂,如许效率最高 。

文章插图
2单击起头上面的文档样式选项,然后编纂样式 。 如:题目1,题目2或者如题目等等 。

文章插图
3单击起头——样式——右下角有一个扩展按钮,如图 。

文章插图
4进入后按照我们编写的文档的要求进行各个题目的样式点窜,这个很主要,俗话说:磨刀不误砍柴工 。 就像是写法式一样,把之前工作做好才能包管之后的工作顺遂进行 。

文章插图

文章插图
5设置好了我们需要的格局和样式之后,就可以编写文档了,注重必然要注重你的题目挨次 。 年夜题目在前面,小题目在后面 。

文章插图
6编写好了文档之后,在你的封面和内容中心增添一个页面,然后单击引用选项——目次,然后选择主动生当作即可 。

文章插图

文章插图
7若是感受什么处所不合适,本身进行点窜即可 。 点窜的方式和点窜正常文档一样 。 这里就不做介绍了 。

文章插图
8删除目次
同样打开,引用——目次——删除目次即可 。

文章插图
注重事项本人的所有Office经验都是关于Office 2013的,包罗其安装及破解 。
以上内容就是Word文档如何自动生成目录的内容啦,希望对你有所帮助哦!
推荐阅读
- Word如何从任意页开始设置页码
- 如何安装并激活office2016
- 怎样彻底卸载IE浏览器
- 怎么制作pdf文件
- 如何清理电脑主机内的灰尘
- excel如何做饼状图
- Word如何制作海报
- 显示器如何恢复出厂设置
- 如何用灵犀俄语背单词
- 安卓手机WPS表格如何合并拆分单元格