在Excel中只是用数字显示任务的进度是不是很枯燥乏味?小Q教你一招让你的Excel进度条变得更直观、更好看 。 Excel数据条 01 大量的数据看起来对比不较着, 不克不及直不雅的进行数据对比?添加数据条, 直不雅的在表格中显示出来, 更直不雅的对比数据的大小 。
参考公式:=rept("-",round(D2/1000,0))
注重:D2代表需要对比数据区域的肇端单位, 1000代表基数, 可按照现实数目调整基数大小 。
数据条显示出来后, 设置颜色为红色, 并标的目的左对齐 。
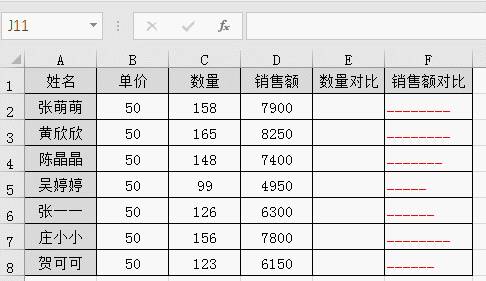
文章插图
Excel进度条 01 选择使命进度一栏的数据, 点击【数据】-【数据验证】-【设置】-【许可】-【序列】, 在来历处选择对应的数据 。
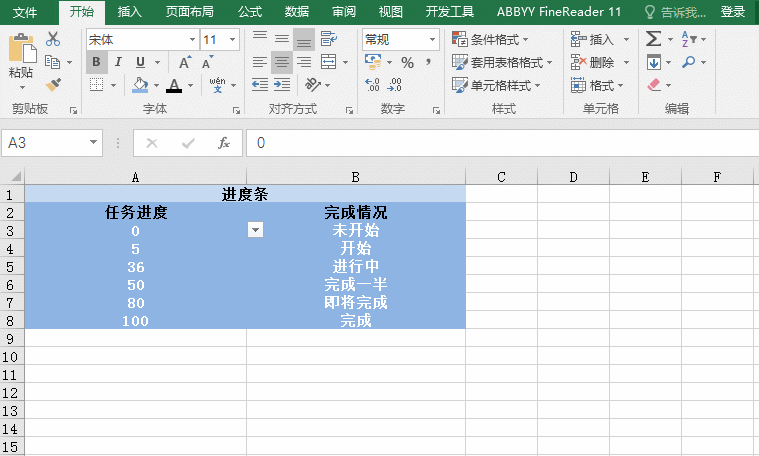
文章插图
02 选中数据, 点击【起头】-【前提格局】-【数据条】, 选择本身需要的数据条类型和颜色即可 。
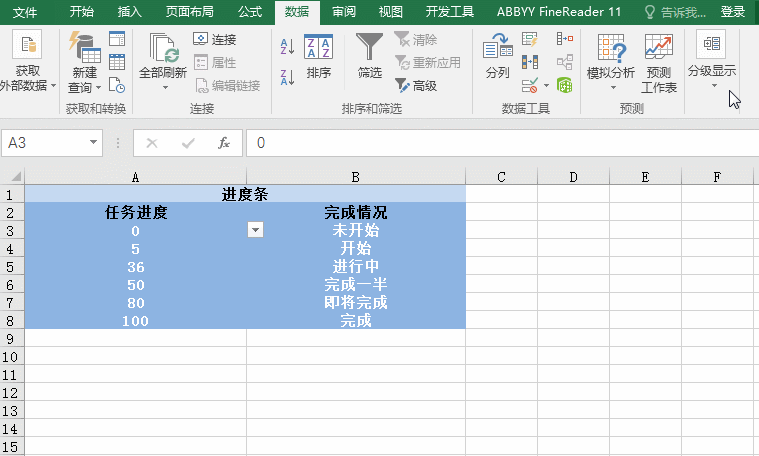
文章插图
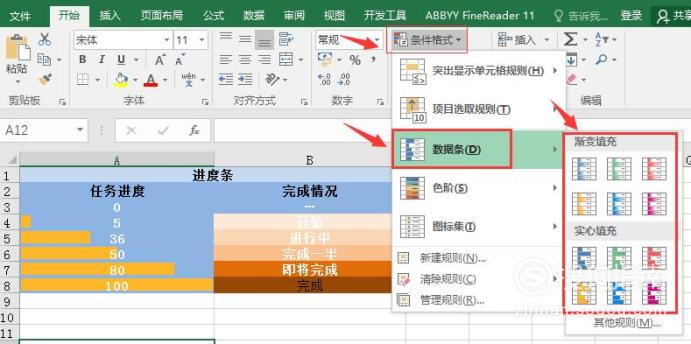
文章插图
03 【Excel技巧:Excel进度条和数据条的制作技巧】选择完当作环境下的数据, 一个个单位格设置填充颜色 。 点击【起头】-【前提格局】-【凸起显示单位格法则】-【等于】, 输入对应的文本, 再填充颜色, 选择自界说颜色 。 以下单位格以此类推, 颜色由浅到深填充即可 。

文章插图
以上内容就是Excel技巧:Excel进度条和数据条的制作技巧的内容啦, 希望对你有所帮助哦!
推荐阅读
- Word被忽略的冷门技巧,你知道几个?
- Excel制作倒计时、抽签器你见过没?
- Excel中如何制作斜线、多线表头?轻松搞定!
- 电脑上做好的EXCEL工作薄怎样发到手机上
- 餐厅正对厕所怎么办?老师傅教你4个装修技巧,打破格局彰显大气
- Excel2013如何创建数据透视表
- Excel中常用的统计/计算数据个数的函数有哪些
- 如何把excel文件转存为PDF格式
- Excel实现一键将所选区域转变成图片
- 怎样设置excel金字塔图形









