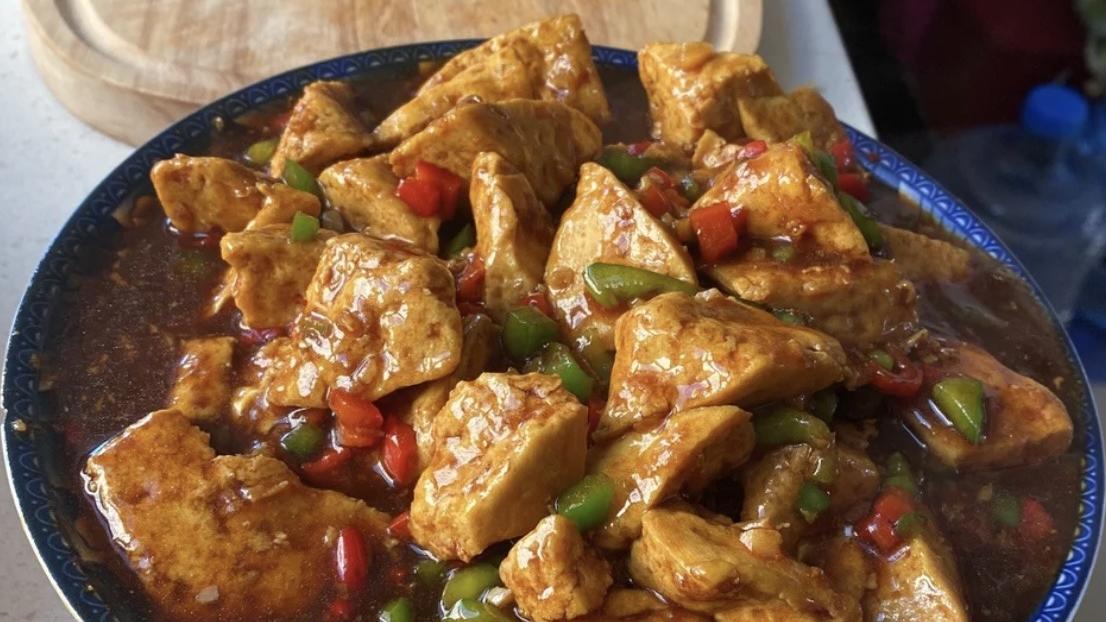ps是条目壮大的图片编纂软件, 若何利用PS快速建造出油画结果呢?简单几步, 让你轻松几步解决 。

文章插图
需要这些哦
ps cc 2015
方式/
11. 打开您的图片, 如下图所示

文章插图
22. ctrl + j复制一个图层, 选择菜单栏【滤镜】->【滤镜库】

文章插图
33.弹框中选择【气概化】->【照亮边缘】->调节参数->确定

文章插图
44. 3
生当作的图层, 选择夹杂模式为【颜色减淡】, 如下图所示

文章插图
55. ctrl + shift + e组合键归并所有可见图层, 如图所示

文章插图
66. 选中5中的图层, 【滤镜】->【气概化】->【油画】

文章插图
77. 在弹框中设置画笔等参数, 点击确定 。 结果如下所示

文章插图

文章插图
8【【PS】ps如何快速制作油画效果】若是您感觉有效, 记得鄙人方点击投票、点赞、存眷、留言, 小编会按期送上更多的惊喜哦, 您的撑持才是小编继续尽力的动力, 么么哒 。

文章插图
以上内容就是【PS】ps如何快速制作油画效果的内容啦, 希望对你有所帮助哦!
推荐阅读
- AutoCAD如何绘制旋转网格
- matlab如何绘制符号函数的图形
- AE如何制作视频马赛克跟踪效果
- 如何配置电脑环境变量
- 潍坊地区特色美食介绍_山东潍坊特色美食前十名
- 黄冕特色美食
- 电脑访问玩客云设置方法
- 如何切鱼片没有刺
- 在家做虾如何去虾线
- 6招教你快速清肠排毒