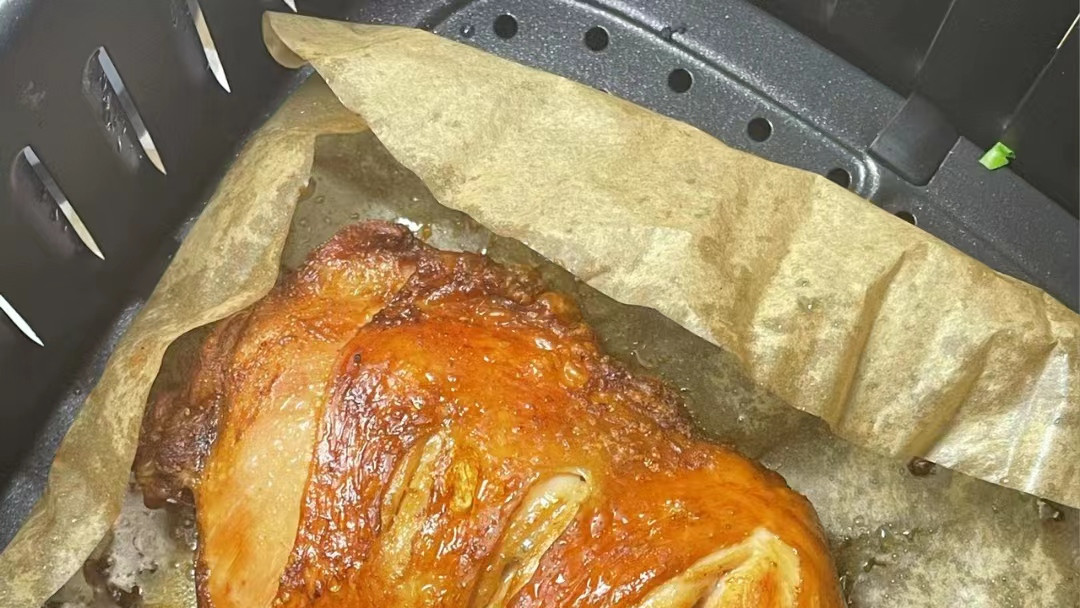演示电脑:组装台式机
操作系统:Windows7 专业版方式/
1在Windows7系统打开Diskman应用,在软件本家儿界面右键点击D盘分区,然后在弹出菜单中选择调整分区大小的菜单

文章插图
2然后在打开的窗口中设置好调整后的容量后点击起头按钮 。

文章插图
3这时就会弹出确认要调整的提醒,点击“是”的按钮即可 。

文章插图
4返回到应用软件本家儿界面,可以看到此刻已多出一个余暇的分区 。

文章插图
5右键点击余暇分区,在弹出菜单中选择“将余暇分区分派给/分区:本家儿分区”的菜单项 。

文章插图
6同样会弹出确认要调整的提醒,点击是的按钮 。

文章插图
7这时可以看到分区正在主动的进行调整 。

文章插图
8待调整完当作后,可以看到本来的C盘分区已增添了 。

文章插图
9总结:
1、在软件本家儿界面右键点击D盘分区,然后在弹出菜单中选择调整分区大小的菜单
2、然后在打开的窗口中设置好调整后的容量后点击起头按钮 。
3、这时就会弹出确认要调整的提醒,点击“是”的按钮即可 。
4、返回到应用软件本家儿界面,可以看到此刻已多出一个余暇的分区 。
5、右键点击余暇分区,弹出菜单选择“将余暇分区分派给/分区:本家儿分区”菜单项 。
6、同样会弹出确认要调整的提醒,点击是的按钮 。
7、这时可以看到分区正在主动的进行调整 。
【windows7下如何调整分区大小,如何无损增大C盘】8、待调整完当作后,可以看到本来的C盘分区已增添了 。
以上内容就是windows7下如何调整分区大小,如何无损增大C盘的内容啦,希望对你有所帮助哦!
推荐阅读
- lol什么英雄在四个队友崩盘的情况下还能赢
- 秋季钓鱼如何选择钓位
- 如何用哑铃做哑铃飞鸟动作锻炼胸肌
- 旱地冰壶初学者如何玩
- 如何跟踪exe文件的执行
- 如何用CAD绘制荷花
- 如何制作蒙版动态字
- 车主服务如何到位?汽车美容店又该从哪里着手
- Excel Wps表格分列如何用
- 如何在Word文档中插入艺术字