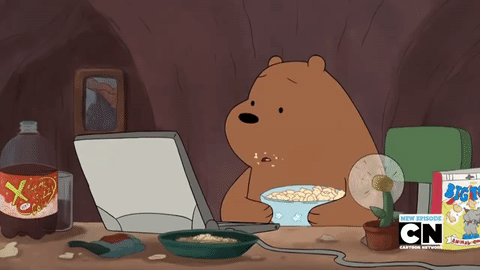很多职场人士会在上班中用到WPS , EXCEL表格 , 但不知道是不是经常有人遇到流程图的制作 , 小编我就是经常要用到流程图 , 刚开始不知道咋办的时候 , 可是费了好大的劲 , 经过不断地网上搜索 , 之后遇到流程图的制作 , 小编再也不烦了东西/材料 WPS
操作方式 01 【怎样用WPS文字快速制作流程图思维导图】起首打开WPS , 在WPS表格的菜单栏中找到“云办事”并点击一下

文章插图
02 当你点击云办事之后 , 会跳出一栏云办事的菜单框 , 我们找到最右边的蓝色字体“云编纂器” , 并点击一下 , 就会跳出新的蓝色方框 , 如图所示

文章插图

文章插图
03 点击蓝色方框底部的试一试 , 打开新的文本框 , 如图所示

文章插图

文章插图
04 我们会发现新的文本框左边有很多图标 , 上面写着“流程图”“思维导图”等 , 我们可以选择想要的图形格局 。

文章插图
05 此处 , 我们以流程图为例 , 点击一下左边的流程图图标 , 呈现新的编纂界面 , 新的编纂界面左侧有很多图形 , 我们可以选择想要的图形进行拖拽 , 将它拖拽到编纂界面的具体位置(记住是拖动 , 不是点击图形)

文章插图

文章插图
06 此时编纂界面的图形会呈现红色边框 , 有正方形节点以及圆形节点 , 正方形节点是改变图形大小 , 可以将图形放年夜或缩小的 , 图形上的圆形节点是可以衍生出分歧的指示线段 , 最顶端年夜一点的圆点则是转换偏向 , 可以换图形的偏向 。

文章插图
07 当你点击图形上的圆形节点时 , 会衍生出指示线段 , , 此时会呈现下一个图形的选择 , 你可以按照需要 , 选择图形 。

文章插图
08 若是上面的菜单栏中你可以切换分歧的格局类型 , 以及线段的类型 , 当然 , 若是你想要更改颜色 , 也可以选择在上面菜单栏中选择 , 当你把鼠标放在菜单栏的一个选项时(不要点击 , 放在此处不动) , 城市呈现响应的中文诠释 , 你可以按照需要选择 。
推荐阅读
- 口罩的保质期是多久 口罩使用多久更换一次
- 怎样查看QQ空间浏览量
- win10提示taskhostw.exe-应用程序错误怎么办
- 怎么巧妙的应用word内置计算机工具
- matlab gui常用对话框用法,matlab对话框怎么用
- 快手小视频怎样能看聊天记录
- 潘多拉盒子比喻什么 人们常用潘多拉的盒子比喻什么
- 听说小狗得什么病可以用试纸检测,请问用什么试纸?具体怎么检测?急等答案
- 如何用纸板给小狗用窝
- 狗狗流眼泪用什么药好 小狗狗流眼泪用什么药