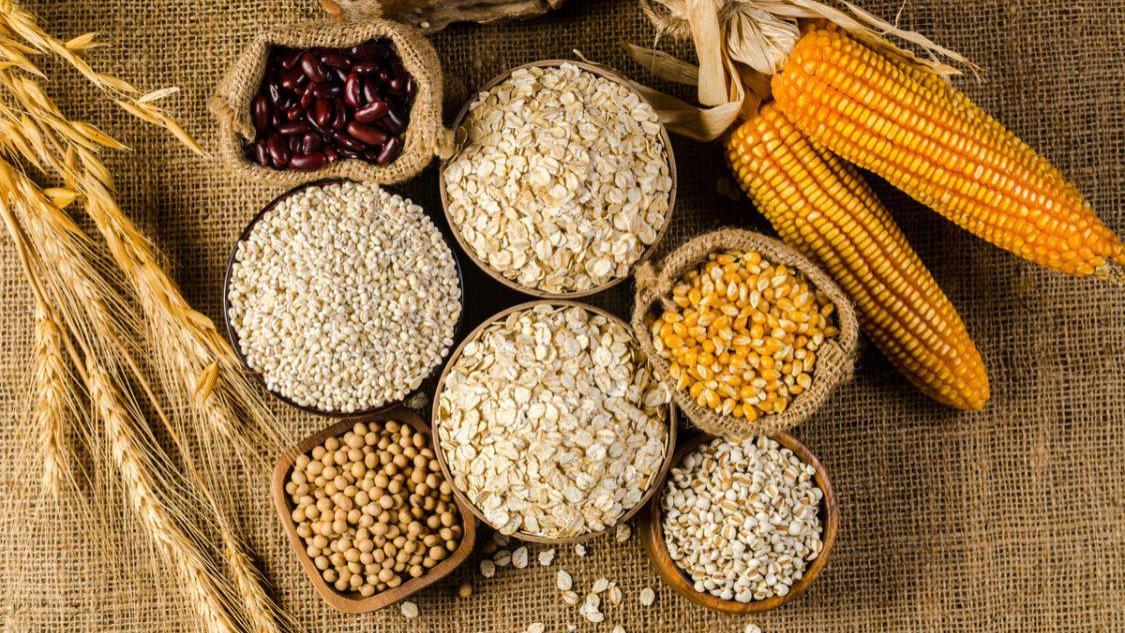大家在制作PPT的时候 , 有一些资料是需要到网上去复制粘贴的 , 但是网上的资料有很多的超链接 , 直接粘贴很麻烦 , 下面小编就来讲一下如何操作吧!

文章插图
需要这些哦
ASUS华硕W508L
Windows8系统
office 2016版本
方式/
1我们打开百度百科的网站 , 复制一下它的内容 , 然后右键——复制 。

文章插图
2然后打开PPT , 将文字右键——粘贴为只保留文本 , 这样就是纯文本 , 不受超链接格局的影响啦!

文章插图
3然后我们将文字进行逐条的分段 , 可以选中之后直接剪切 , 因为文本框会受到干扰 。

文章插图
4有一个方式 , 就是我们剪切完一段文字之后 , 在页面的空白区域鼠标点击一下 , 右键——粘贴即可主动生当作一个新的文本框互不干扰 。

文章插图
5我们用同样的方式 , 将其他的段落给分好 , 筹办后续的操作 。

文章插图
6然后将所有的文本框选中 , 点击格局选项卡有一个程度对齐和纵标的目的分布 , 鼠标点击一下 。

文章插图
7最后文字就变得段落分明且十分的整洁 , 是不是很高峻上啦!

文章插图
总结11.我们打开百度百科的网站 , 复制一下它的内容 , 然后右键——复制 。
2.然后打开PPT , 将文字右键——粘贴为只保留文本 , 这样就是纯文本 , 不受超链接格局的影响啦!
3.然后我们将文字进行逐条的分段 , 可以选中之后直接剪切 , 因为文本框会受到干扰 。
4.有一个方式 , 就是我们剪切完一段文字之后 , 在页面的空白区域鼠标点击一下 , 右键——粘贴即可主动生当作一个新的文本框互不干扰 。
5.我们用同样的方式 , 将其他的段落给分好 , 筹办后续的操作 。
6.然后将所有的文本框选中 , 点击格局选项卡有一个程度对齐和纵标的目的分布 , 鼠标点击一下 。
【制作PPT时如何粘贴和排版网络文字】7.最后文字就变得段落分明且十分的整洁 , 是不是很高峻上啦!
注重事项摆列点击格局选项卡有一个程度对齐和纵标的目的分布
在页面的空白区域鼠标点击一下 , 右键——粘贴即可主动生当作一个新的文本框 。
以上内容就是制作PPT时如何粘贴和排版网络文字的内容啦 , 希望对你有所帮助哦!
推荐阅读
- ps如何制作红色纹理纸文字效果
- ppt如何将一段文字对齐,纵向排列
- ps怎么制作树叶剪影
- office打开excel文档时为空白怎么办
- 在电脑上怎么制作表格
- DIY墙纸花的制作
- 家常拌面怎么做?
- 比利时牧羊犬能长多重 雄性体重25到30公斤
- 26英寸|比利时牧羊犬有多高 雄性肩高一般在24
- 自制发面包子最省时间做法