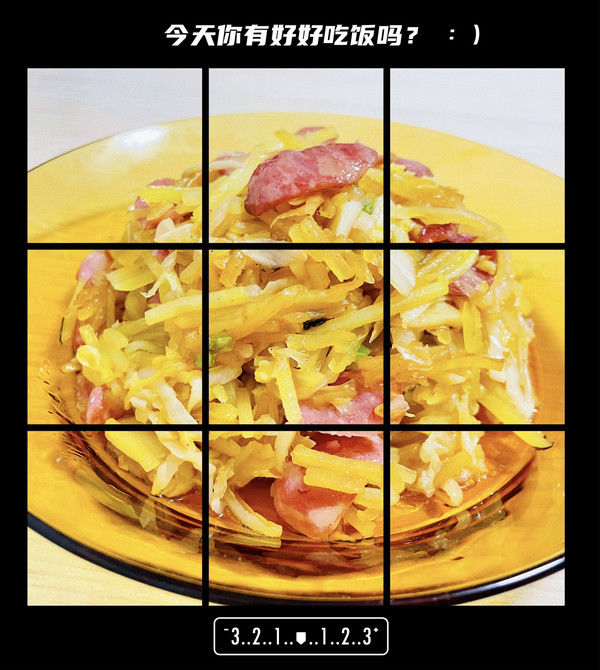在PPT中使用自定义母版能够快速的绘制出一类的幻灯片 , 增加了幻灯片制作的速度 , 接下来教给大家PPT如何修改幻灯片母版
需要这些哦
powerpoint2016
截图东西
方式/
1第一步 , 在幻灯片母版视图的最下方空白处点击鼠标右键 , 然后选择插入版式(箭头所指位置) , 如下图所示:

文章插图
2第二步 , 我们将题目和页脚处的√点击鼠标左键进行打消 , 可以看到幻灯片变为空白幻灯片了 , 如下图所示:

文章插图
3【上 PPT如何修改幻灯片母版】第三步 , 在空白幻灯片中点击粘贴 , 也可以直接同时按键盘上的CTRL+V进行快速粘贴上一步中的模板 , 如下图所示:

文章插图
4第四步 , 鼠标移动至适才设置好的幻灯片 , 选中后点击鼠标的右键 , 然后点击复制版式选项 , 如下图所示:

文章插图
5第五步 , 选择上一个幻灯片 , 鼠标移动至菜单栏中的题目 , 点击鼠标左键 , 将菜单栏中的题目√选中 , 如下图所示:

文章插图
6第六步 , 我们再次点击菜单栏中的题目选项 , 一共点击两次 , 可以看到题目进行了从头的改变 , 如下图所示:

文章插图
总结1第一步 , 在幻灯片母版视图的最下方空白处点击鼠标右键 , 然后选择插入版式(箭头所指位置) , 如下图所示:
第二步 , 我们将题目和页脚处的√点击鼠标左键进行打消 , 可以看到幻灯片变为空白幻灯片了 , 如下图所示:
第三步 , 在空白幻灯片中点击粘贴 , 也可以直接同时按键盘上的CTRL+V进行快速粘贴上一步中的模板 , 如下图所示:
第四步 , 鼠标移动至适才设置好的幻灯片 , 选中后点击鼠标的右键 , 然后点击复制版式选项 , 如下图所示:
第五步 , 选择上一个幻灯片 , 鼠标移动至菜单栏中的题目 , 点击鼠标左键 , 将菜单栏中的题目√选中 , 如下图所示:
第六步 , 我们再次点击菜单栏中的题目选项 , 一共点击两次 , 可以看到题目进行了从头的改变 , 如下图所示:
注重事项若是您感觉有帮忙的话 , 请投票和点赞
以上内容就是上 PPT如何修改幻灯片母版的内容啦 , 希望对你有所帮助哦!
推荐阅读
- 如何判断一款新茶的陈化潜力?
- wps文档中如何插入页码和删除页码
- 如何对word中的公式进行编号
- 怎样在一台手机上双开手机淘宝
- 滴滴打车软件如何填写修改个人信息
- 如何在面试中说自己的优缺点
- 如何做一个好的灯具销售员
- 如何处理工作中与上级的意见不一致
- 520如何给TA带来惊喜
- 怎样申请微信公众号 如何开通微信订阅号