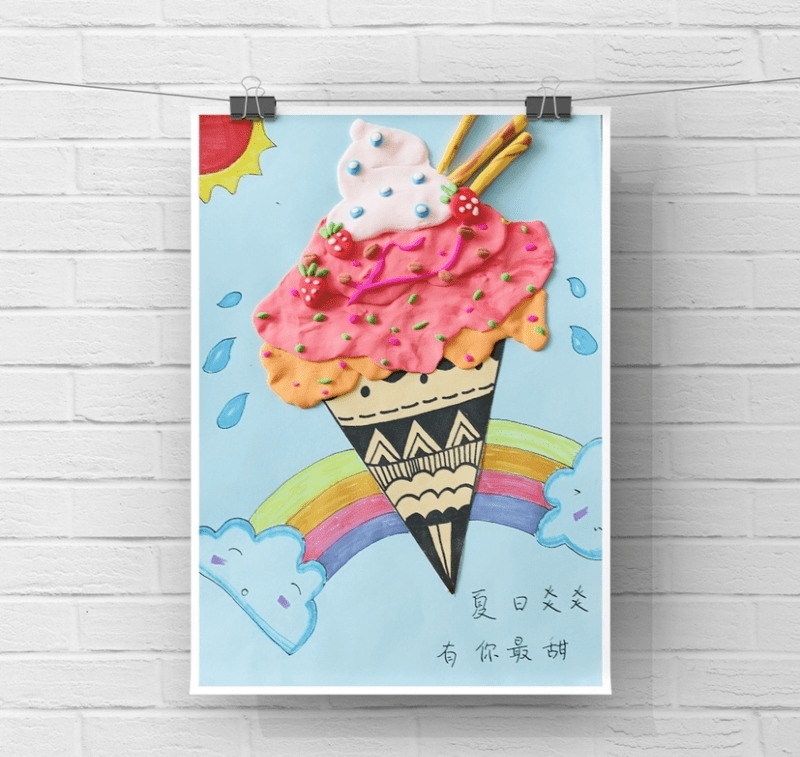对于收集运营的同窗来说 , 会有各类各样的运营数据 。 好比后台的统计数据 。 我们凡是会拿到分歧渠道的数据 , 然后需要汇总到一个表格 , 若是在有多量量数据的数据时 , 我们怎么在不打开表格的环境下 , 主动把数据复制出来呢?

文章插图
需要这些哦
excel
方式/
1在excel功能区找到方方格子 , 并找到汇总功能;

文章插图
2选择“多簿汇总到一表” , 然后点击起头

文章插图
3在弹出的对话框中 , 选择右边的添加文件;

文章插图
4将需要提取的文件添加 , 并点击打开;

文章插图
5返回对话框今后 , 点击右下角的下一步;

文章插图
6选择需要提取的工作表 , 若是全数提取就选择第一项 , 若是数据在指定工作表 , 就选择对应的名称 , 然后进行下一步;

文章插图
7在弹出的对话框中选择需要提取数据的规模以及数值或者格局;可以设置从第几行起头到几多行竣事;

文章插图
8设置文件需要存放的地址(默认为桌面) , 点击起头 , 就会起头提取数据;

文章插图
9【excel如何批量提取不同表的数据到一个表】完当作之后就会在设置的地址呈现一个“提取成果”的文件 , 所有的数据就提掏出来了 。

文章插图
注重事项若是对您有帮忙 , 请您帮手点赞~
以上内容就是excel如何批量提取不同表的数据到一个表的内容啦 , 希望对你有所帮助哦!
推荐阅读
- excel表格如何修改工作表名字与标签颜色
- 教你如何用PS快速抠图:抠出自然头发丝
- 如何画王者荣耀赵云铅笔
- 抖音如何设置自动回复和关键词回复
- 微信群主如何删除群内消息
- 钉钉如何修改昵称
- 在学校如何处理人际关系
- 微信群主如何删除微信群成员
- 如何做酸菜香菇瘦肉粉?
- 如何做丝瓜虾仁汤?