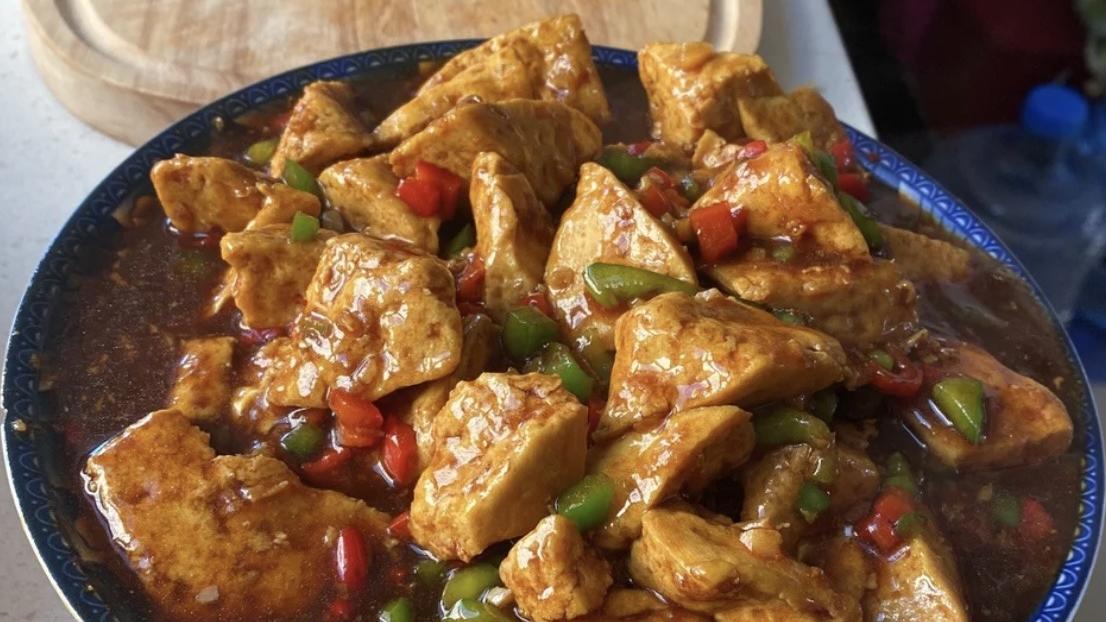不知道大家有没有发现 , Word是可以制作图章的 , 这就为办公人员提供了便利 , 有时候一份文件的签订可能采取云签订的方式 , 也就是全程在网上进行操作 , 这时候就需要电子图章了 。
需要这些哦
电脑
Word文档
方式/
1起首打开Word文档 , 在页面空白处点击导航栏的“插入” , 然后点击“外形” , 在“根基外形”里面找到椭圆 , 点击椭圆图形确认 。

文章插图
2回到Word文档 , 按住Shift键并拖动鼠标 , 在页面绘制大小合适的圆 。 按住Shift键是为了将椭圆变为圆 , 因为钤记外框是圆形而不是卵形 。

文章插图
3接下来对圆进行点窜 , 在“外形填充”里选择填充颜色改为“无填充颜色” , 这样园内就没有颜色填充了 。

文章插图
4接下来更改圆的粗细和颜色 , 在“外形轮廓”里选择颜色为红色 , 在线条粗细中选择“6磅” , 图形会随之更改 。

文章插图
5圆画好了之后 , 接下来插手文字 , 在“艺术字”里面选择弧形样式 , 该弧形可以在后面进行弧度的更改 。

文章插图
6随后弹出“编纂艺术字文字”选框 , 可以在“文本”里面输入响应名称 , 文本的字体类型和字号可以在文本上方的东西栏中进行点窜 , 这里选择默认设置 , 点击“确定” 。

文章插图
7随后返回到Word , 字体颜色仍是默认的黑色 , 我们需要红色字体 , 选中艺术字并右击 , 选择“设置艺术字格局” 。

文章插图
8在“颜色与线条”选项里面 , 将填充颜色和线条颜色都选择红色 , 其余参数选择默认 , 在“板式”里面选择环抱体例为“浮于文字上方” , 其余参数选择默认 , 点击“确定” 。

文章插图

文章插图
9随后返回到Word , 经由过程鼠标拖拽字体区域右下角将字体弧度拉到合适位置 。

文章插图
10下面插入红色五角星 , 点击“插入” , 随后点击“外形” , 然后选择五角星 。

推荐阅读
- PR CC2018怎么添加“交叉划像”转场效果
- word文字如何增加边框
- 红米蓝牙耳机怎么连两个
- 僵硬 毛巾用久了会变得滑滑怎么办?
- 信用卡怎么申请通过率高
- 摩羯男怎么追处女女
- 男人有恋母情结怎么办?
- 安卓手机短信找回方法 手机短信记录怎么查看
- 如何快速网上开店怎么注册淘宝网店的步骤与流程
- 男士衣服怎么搭配