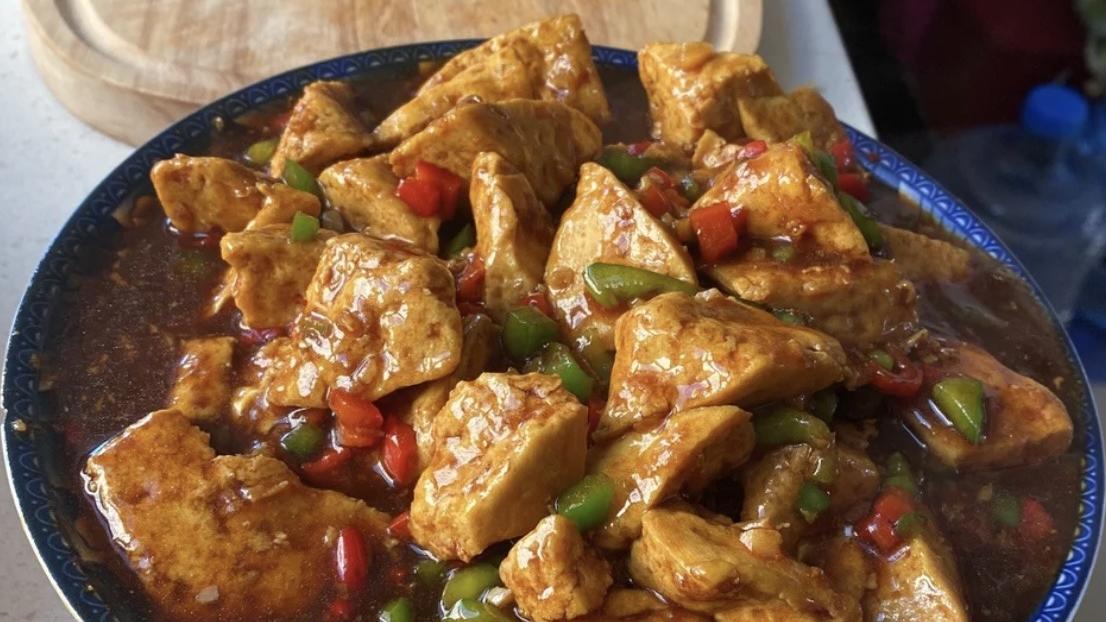з”өи„‘жҳҜжҲ‘们з”ҹжҙ»е’Ңе·ҘдҪңдёӯжҳҜеҫҲеёёз”ЁпјҢдҪҶжҳҜжңүж—¶еҖҷдјҡжңүиҝҷз§Қжғ…еҶө---з”ЁзқҖз”ЁзқҖз”өи„‘еӣҫж Үе°ұж¶ҲеӨұдәҶпјҢжңүж—¶е…ій—ӯдәҶжҹҗдёӘзЁӢеәҸпјҢз”өи„‘еӣҫж Үе°ұж¶ҲеӨұдәҶпјҢиҝҷжҳҜдёәд»Җд№Ҳе‘ўпјҹе…¶е®һе‘ўиҝҷжҳҜеӣ дёәexplorer.exeиў«жҲ‘们дёҚе°Ҹеҝғе…ій—ӯдәҶпјҢжҲ–иҖ…жҳҜеҒңжӯўиҝҗиЎҢдәҶпјҢзҺ°еңЁеӨ§е®¶зҹҘйҒ“дәҶеҗ§ гҖӮ йӮЈд№ҲжҲ‘д»ҠеӨ©е°ұжқҘж•ҷеӨ§е®¶еҰӮдҪ•жқҘж·»еҠ explorer.exe.з”іжҳҺ 01 еңЁиҝҷйҮҢжҲ‘жңүдёҖдёӘеүҚжҸҗз”іжҳҺпјҡеҪ“жҲ‘们зҡ„дҪҝе‘Ҫж Ҹе’Ңз”өи„‘жЎҢйқўйғҪдёҚи§ҒдәҶпјҢиҝҷж—¶иҫ°жҲ‘з»ҷеӨ§еёҲи®ІдёҖдёӢиӢҘдҪ•з”Ёеҝ«жҚ·й”®еҲҮжҚўжҲ‘们已з»Ҹжү“ејҖзҡ„зЁӢеәҸ гҖӮ еҲҮжҚўзЁӢеәҸзҡ„еҝ«жҚ·й”®жңүдёӨдёӘпјҡ第дёҖдёӘжҳҜwin+tabпјҲ3Dз»“жһңпјү第дәҢдёӘжҳҜAlt+TabпјҲе№ійқўз»“жһңпјү
йӮЈд№ҲиӢҘдҪ•еҲҮжҚўиҝҷдёӨдёӘзЁӢеәҸе‘ўпјҡиө·йҰ–жҲ‘们жҢүдҪҸWin/AltдёҚеҠЁпјҢжҢүдҪҸеҗҺжҺҘзқҖеҶҚеҺ»жҢүTabй”®пјҢеҝ«жҚ·й”®зҡ„ж–№ејҸеҫҲз®ҖеҚ•еҘҪз”Ё гҖӮ
ж–№ејҸ1 01 第дёҖжӯҘе‘ўжҲ‘们е°ұе…Ҳи°ғеҮәвҖңдҪҝе‘ҪеҠһзҗҶеҷЁвҖқпјҢе®һзҺ°иҝҷдёҖжӯҘе°ұйңҖиҰҒжҢүиҝҷдёӘвҖңCtrl+shift+EscвҖқиҝҷдёӘз»„еҗҲй”® гҖӮ

ж–Үз« жҸ’еӣҫ
02 гҖҗжҖҺж ·ж·»еҠ explorer.exe жЎҢйқўеӣҫж Үж¶ҲеӨұдәҶжҖҺд№ҲеҠһгҖ‘еңЁжҲ‘们и°ғеҮәвҖңдҪҝе‘ҪеҠһзҗҶеҷЁвҖқд№ӢеҗҺпјҢдјҡе‘ҲзҺ°дёҖдёӘйЎөйқўпјҢйЎөйқўе·ҰдёҠи§’жңүдёӘвҖңж–Ү件вҖқзҡ„жҢүй’®пјҢзӮ№еҮ»иҝҷдёӘжҢүй’®еҗҺпјҢдјҡе‘ҲзҺ°дёӨдёӘйҖүйЎ№пјҢжҲ‘们иҰҒйҖүжӢ©зҡ„жҳҜвҖңж–°е»әдҪҝе‘ҪвҖқиҝҷдёӘйҖүйЎ№ гҖӮ

ж–Үз« жҸ’еӣҫ
03 еңЁе‘ҲзҺ°дёҖдёӘвҖңе»әз«Ӣж–°дҪҝе‘ҪвҖқзҡ„йЎөйқўд№ӢеҗҺпјҢйЎөйқўдёӯйғЁжңүдёӘвҖңжү“ејҖвҖқеҗҺйқўеҸҜд»Ҙиҫ“е…ҘдҝЎжҒҜпјҢжҲ‘们еҸӘйңҖиҰҒеңЁиҝҷдёӘжЎҶдёӯиҫ“е…ҘвҖңexplorer.exeвҖқиҖҢж–№жЎҶдёӢйқўзҡ„йӮЈдёӘйҖүйЎ№еҸҜд»ҘйҖүд№ҹеҸҜд»ҘдёҚйҖүпјҢеңЁжңҖеҗҺжҲ‘们е°ұиҰҒжҢүзЎ®е®ҡй”®пјҢжҲ–иҖ…жҢүй”®зӣҳдёҠзҡ„вҖңenterвҖқй”®пјҢд№ӢеҗҺжҲ‘们е°ұеҸ‘зҺ°жҲ‘们еҸҜд»ҘзңӢи§ҒжЎҢйқўдёҠзҡ„еӣҫж ҮдәҶ гҖӮ

ж–Үз« жҸ’еӣҫ
ж–№ејҸ2 01 е’ҢдёҠдёӘж–№ејҸзҡ„
дёҖж ·жҲ‘们е°ұе…Ҳи°ғеҮәвҖңдҪҝе‘ҪеҠһзҗҶеҷЁвҖқпјҢе®һзҺ°иҝҷдёҖжӯҘе°ұйңҖиҰҒжҢүиҝҷдёӘвҖңCtrl+shift+EscвҖқиҝҷдёӘз»„еҗҲй”® гҖӮ

ж–Үз« жҸ’еӣҫ
02 еңЁе‘ҲзҺ°вҖңдҪҝе‘ҪеҠһзҗҶеҷЁвҖқиҝҷдёӘйЎөйқўд№ӢеҗҺпјҢйЎөйқўеҸідёӢи§’жңүдёӘвҖңж–°дҪҝе‘ҪвҖқзҡ„йҖүйЎ№пјҢжҲ‘们зӮ№еҮ»вҖңж–°дҪҝе‘ҪвҖқиҝҷдёӘйҖүйЎ№ гҖӮ

ж–Үз« жҸ’еӣҫ
03 д№ӢеҗҺдјҡе‘ҲзҺ°дёҖдёӘе»әз«Ӣж–°дҪҝе‘Ҫзҡ„йЎөйқўпјҢеңЁиҝҷдёӘйЎөйқўдёӯйғЁеҗҢж ·жңүдёҖдёӘж–№жЎҶпјҢеңЁж–№жЎҶдёӯиҫ“е…ҘвҖңexplorer.exeвҖқе°ұеҸҜд»ҘдәҶпјҢж–№жЎҶдёӢж–№зҡ„йҖүйЎ№еҸҜд»ҘйҖүжӢ©д№ҹеҸҜд»ҘдёҚйҖүжӢ©пјҢжңҖеҗҺжҢүзЎ®е®ҡй”®жҲ–иҖ…жҢүй”®зӣҳзҡ„enterй”®е°ұеҸҜд»ҘдәҶпјҢжЎҢйқўдёҠзҡ„еӣҫж Үе°ұеҸҲеҸҜд»ҘзңӢи§ҒдәҶ гҖӮ

ж–Үз« жҸ’еӣҫ
д»ҘдёҠеҶ…е®№е°ұжҳҜжҖҺж ·ж·»еҠ explorer.exe жЎҢйқўеӣҫж Үж¶ҲеӨұдәҶжҖҺд№ҲеҠһзҡ„еҶ…е®№е•ҰпјҢеёҢжңӣеҜ№дҪ жңүжүҖеё®еҠ©е“ҰпјҒ
жҺЁиҚҗйҳ…иҜ»
- еүӘжҳ жҖҺд№Ҳж·»еҠ иғҢжҷҜж ·ејҸ
- и„ёдёҠеҮәжІ№жҖҺд№ҲеҠһпјҹеӨҡдҪҷжІ№и„ӮжҖҺж ·еҺ»йҷӨ
- жҖҺж ·еҲ йҷӨеҫ®дҝЎйҮҢзҡ„иҒ”зі»дәә
- жүӢжңәQQжҖҺж ·и®ҫзҪ®е…ій—ӯйҖҖеҮәеҗҺд»ҚжҺҘ收ж¶ҲжҒҜйҖҡзҹҘпјҹ
- жүӢжңәеҰӮдҪ•еңЁз…§зүҮдёҠж·»еҠ ж–Үеӯ—
- з…®еҶ°еҶ»йҘәеӯҗжҖҺж ·дёҚз ҙзҡ®пјҹ
- жҖҺж ·еҒҡзҫҺе‘ізҡ„й«ҳеҺӢй”…зүҲжё…зӮ–жҺ’йӘЁпјҹ
- жҖҺж ·иҫЁеҲ«е…«е“ҘзҠ¬
- жҖҺж ·еңЁй’үзӣҳдёҠдј ж–Ү件
- жҖҺж ·жҠҠиҖіжңәеҪ“йәҰе…ӢйЈҺдҪҝз”Ё