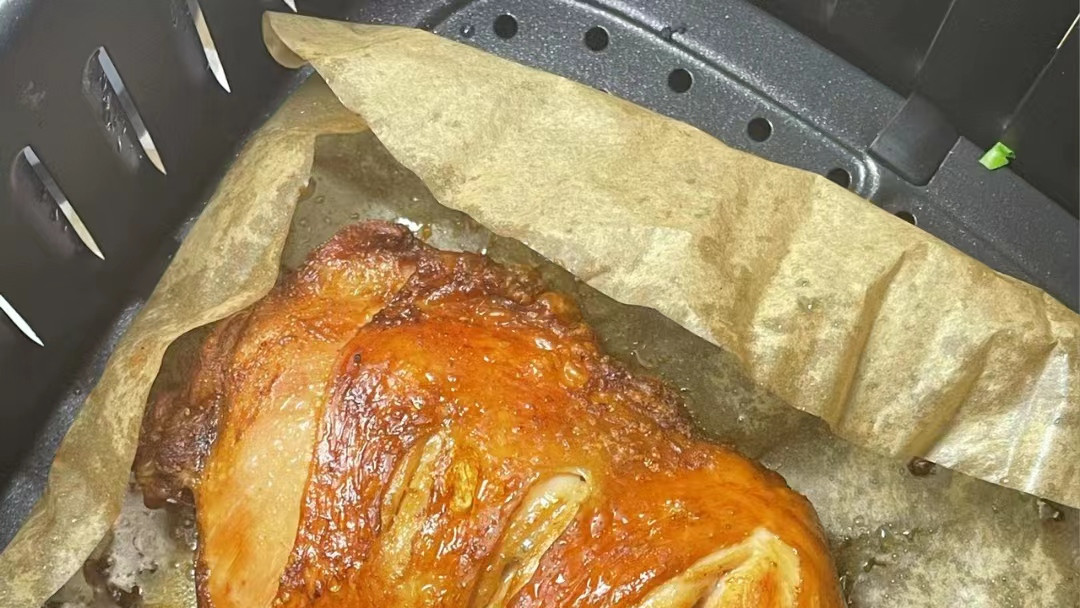大家平时在Excel中制作的图表大多数是静态的, 如果是对比类的表格, 那么动态图表更加形象, 也能更加直观的判断出数据之间的差异性, 那么如何制作这种动态图表呢?操作方式 01 图一是一张发卖数据表, 为了对比每个部分、每名发卖员的发卖额环境, 这时就很有需要建立一个动态图表了;

文章插图
02 起首选中一个空白单位格, 好比D2, 然后依次点击东西栏中的“插入”-“数据透视表”;

文章插图

文章插图
03 在建立数据透视表对话框, 我们将发卖员、部分以及发卖额这些单位格作为选择区域, 见图一...然后在右侧的数据透视表字段窗口勾选这几项;

文章插图

文章插图
04 勾选之后表格中就会看到“行标签”这一窗口了, 点击行标签这一个单位格, 然后点击“插入”-“切片器”;

文章插图

文章插图
05 在弹出的“插入切片器”对话框, 我们勾选发卖员和部分这两项, 点击确定今后表格上方就弹出这两个切片器了, 见下图二...

文章插图

文章插图
06 接下来再次点击“行标签”这一单位格, 不外此次我们选择的是“插入”-“二维柱状图”;

文章插图
07 我们点击分歧的发卖员和部分, 柱状图就会显示对应发卖人员以及地点部分的发卖额, 好比我们点击发卖员王五以及市场部A, 那么柱状图就会显示王五的发卖环境了, 见图二;

文章插图

文章插图
08 【Excel如何制作动态图表?】我们我们想综合对比所有部分、所有发卖员的发卖环境, 那么按住键盘上的Ctrl键, 然后将切片器中的所有选项选中, 如许就看到了下图所示的柱状图...
推荐阅读
- 微信公众号如何删除已发布的图文消息?
- 如何转换音乐格式、转换MP3
- 如何解压tar.gz文件
- 手机百度网盘如何修改个性签名
- 美图如何添加/修改收货地址
- 微信读书如何获得无限卡
- 红米k30如何设置屏幕刘海
- 如何修改哔哩哔哩账号登录密码
- 如何设置QQ音乐定时服务
- 如何用星事物学习和赚钱