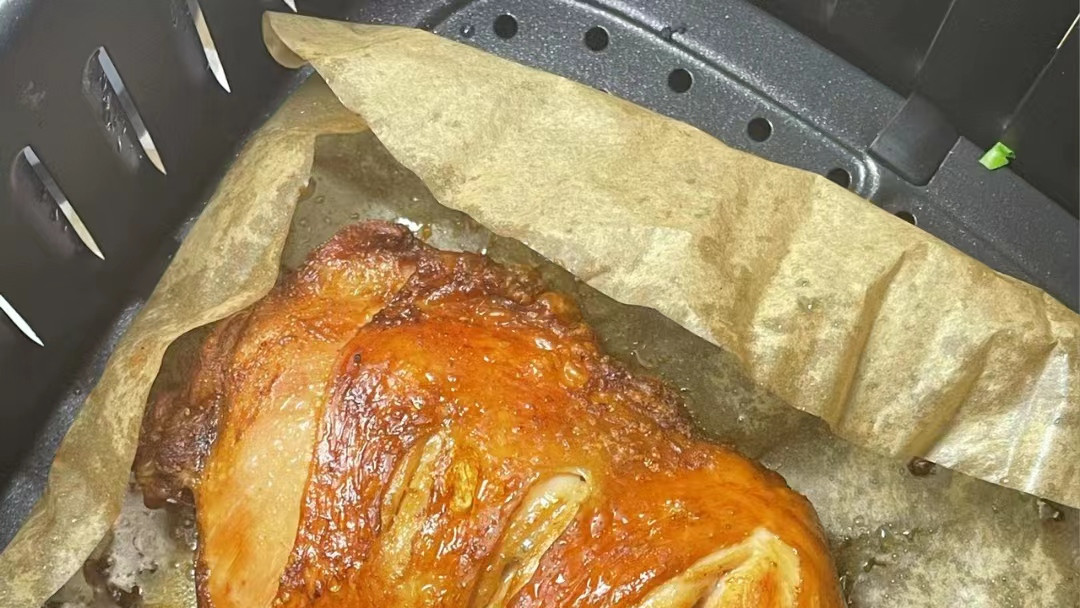提起抠图, 大都人想到的可能是Photoshop、美图秀秀等这类专业性的软件, 其实PPT演示文稿中也是有简单的抠图功能的, 假如我们在文稿中插入了一张图片, 可是我们只需要保留图片中的某一部门, 如许的话就可以将那些对我们没用的删除失落了, 具体若何抠图呢?下面小编以PowerPoint 2013为例, 告诉大师简单的抠图方式...

文章插图
需要这些哦
电脑
PowerPoint
方式/
1在PPT点击我们依次点击“插入”-“图片”, 然后下图中图二就是插入之后的图片...

文章插图

文章插图
2若是我们只想保留该图片中的人物, 布景之类的多余元素需要删除, 那么就要点击图片东西下的“格局”, 然后在软件左上角找到“删除布景”选项;

文章插图

文章插图
3点击删除布景然后图片就会酿成紫色, 并且图片上面会增添一个矩形选框东西, 如图一...矩形方框是用于框选需要保留区域的, 我们可以拖动改变其大小和位置, 左上角会显示处置之后的结果图...

文章插图

文章插图
4若是结果图中呈现图片内容缺掉的环境, 那就要点击“标识表记标帜要保留的区域”选项, 然后用鼠标左键点击图片中需要保留下来的处所, 见图二;

文章插图

文章插图
5【如何通过PPT抠图】点窜之后的结果见下图一, 若是感受对劲的话点击“保留更改”即可, 同理若是预览结果图中呈现了多余的图片布景, 那么点击“标识表记标帜要删除的区域”进行以上近似的操作即可;

文章插图
注重事项以上经验由作者redfox08原创首发, 接待存眷!
以上内容就是如何通过PPT抠图的内容啦, 希望对你有所帮助哦!
推荐阅读
- Windows7如何通过自带的备份还原程序创建备份
- win10系统如何解决“音频服务未运行”的问题
- 为你推荐-普洱茶如何在家里存放?
- PPT 365如何绘制任意多边形
- 如何将vue项目打包成andriod的apk包
- AI如何快速隐藏图层前方的小眼睛
- iPhoneX如何关机
- 智能手机如何省电
- 如何关闭华为语音助手
- 如何与QQ好友进行视频跨屏互动