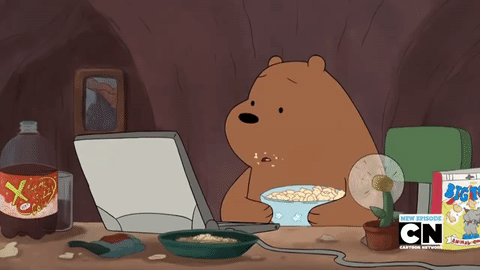еңЁдҪҝз”ЁpsиҝӣиЎҢжҠ еӣҫж—¶ пјҢ жҲ‘们еҸҜд»Ҙиҝҗз”ЁеҫҲеӨҡзҡ„ж–№жі• пјҢ дёӢйқўжҲ‘们е°ұжқҘзңӢзңӢдҪҝз”ЁpsжҳҜеҰӮдҪ•жҠ еӣҫзҡ„еҗ§ гҖӮ ж“ҚдҪңж–№ејҸ 01 жү“ејҖpsд№ӢеҗҺжҲ‘们жҢүдёӢCtrl+Oй”® пјҢ еңЁеј№еҮәзҡ„еҜ№иҜқжЎҶеҶ…жүҫеҲ°жҲ‘们йңҖиҰҒжҠ еӣҫзҡ„еӣҫзүҮ пјҢ еҰӮеӣҫжүҖзӨәпјҡ

ж–Үз« жҸ’еӣҫ
02 жү“ејҖеӣҫзүҮд№ӢеҗҺ пјҢ жҲ‘们еңЁйҖүжӢ©йҮҢжүҫеҲ°иүІеҪ©и§„жЁЎйҖүйЎ№ пјҢ еҰӮеӣҫжүҖзӨәпјҡ

ж–Үз« жҸ’еӣҫ
03 зӮ№еҮ»иүІеҪ©и§„жЁЎйҖүйЎ№еңЁеј№еҮәзҡ„еҜ№иҜқжЎҶеҶ…жҲ‘们йҖүжӢ©еҗёз®ЎзӮ№еҮ»еёғжҷҜ пјҢ 然еҗҺеңЁи®ҫзҪ®е®№е·®еҖј пјҢ еҰӮеӣҫжүҖзӨәпјҡ

ж–Үз« жҸ’еӣҫ
04 и®ҫзҪ®еҘҪд№ӢеҗҺзӮ№еҮ»зЎ®е®ҡжҲ‘们е°ұиҺ·еҫ—дәҶеёғжҷҜзҡ„йҖүеҢә пјҢ еҰӮеӣҫжүҖзӨәпјҡ

ж–Үз« жҸ’еӣҫ
05 иҺ·еҫ—еёғжҷҜйҖүеҢәд№ӢеҗҺжҢүдёӢCtrl+shift+Iй”®еҸҚйҖү пјҢ 然еҗҺеҶҚжҢүдёӢshift+F6й”® пјҢ еңЁеј№еҮәзҡ„еҜ№иҜқжЎҶеҶ…и®ҫзҪ®жҲҗд»ҷеҖјеҰӮеӣҫжүҖзӨәпјҡ

ж–Үз« жҸ’еӣҫ
06 гҖҗPhotoshopCS5е…Ҙй—Ёзә§иҜҰз»ҶжҠ еӣҫжӯҘйӘӨгҖ‘и®ҫзҪ®еҘҪд№ӢеҗҺжҲ‘们жҢүдёӢCtrl+Jй”® пјҢ 然еҗҺеңЁе°ҶеҺҹеӣҫзүҮеҹӢжІЎжҲ‘们е°ұиҺ·еҫ—дәҶжҠ еӣҫеҗҺзҡ„еӣҫзүҮдәҶ пјҢ еҰӮеӣҫжүҖзӨәпјҡ

ж–Үз« жҸ’еӣҫ
д»ҘдёҠеҶ…е®№е°ұжҳҜPhotoshopCS5е…Ҙй—Ёзә§иҜҰз»ҶжҠ еӣҫжӯҘйӘӨзҡ„еҶ…е®№е•Ұ пјҢ еёҢжңӣеҜ№дҪ жңүжүҖеё®еҠ©е“ҰпјҒ
жҺЁиҚҗйҳ…иҜ»
- дёүе№ҙзә§йҳІжҺ§з–«жғ…жүӢжҠ„жҠҘ дёүе№ҙзә§йҳІжҺ§з–«жғ…жүӢжҠ„жҠҘз”»жі•
- е…Ёж°‘дҝ®д»ҷ1.1жӯЈејҸзүҲжҖҺд№ҲиҺ·еҫ—иЈ…еӨҮ жҖҺд№ҲеҚҮзә§
- еҰӮдҪ•дёҖзңјзңӢеҮәиҢ¶зҡ„е“Ғзә§й«ҳдҪҺпјҹ
- жҳҺж—Ҙд№ӢеҗҺжҖҺд№Ҳеҝ«йҖҹжҸҗеҚҮжҲҳж–—зӯүзә§
- linuxеҰӮдҪ•еҲӣе»әеӨҡзә§зӣ®еҪ•
- еӣӣзә§з…§зүҮеҰӮдҪ•дҝ®ж”№еҗҲйҖӮеӨ§е°Ҹ
- ж–°жүӢе…Ҙй—ЁеҚ•еҸҚзӣёжңәжӯЈзЎ®зҡ„ж‘„еҪұжӢҚж‘„е§ҝеҠҝ
- DNFйҳҝдҝ®зҪ—85еҸІиҜ—еҘ—йҖүе“ӘеҘ—еҘҪ
- иӢұеӣҪиҙөж—Ҹзӯүзә§ иӢұеӣҪиҙөж—Ҹзӯүзә§жҺ’еҲ—
- е…ӯе№ҙзә§еӣһеҝҶеҫҖдәӢж—¶й—ҙиҪҙжҖҺд№Ҳз”»