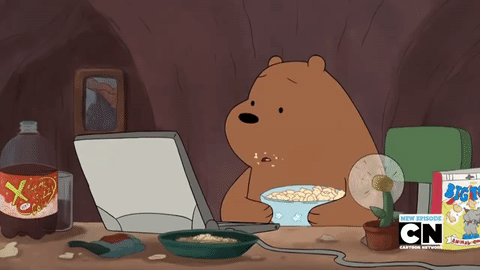еңЁеҪ•е…Ҙе’ҢеӨ„зҗҶж•°жҚ®зҡ„иҝҮзЁӢдёӯ пјҢ жҲ‘们дјҡйҒҮеҲ°еҫҲеӨҡй—®йўҳ гҖӮ жӯӨж—¶ пјҢ йңҖиҰҒж №жҚ®е®һйҷ…жғ…еҶөжқҘеӨ„зҗҶ пјҢ е°Ҹзј–з®ҖеҚ•д»Ӣз»ҚдёҖдёӢ пјҢ йј ж ҮжӮ¬еҒңж—¶еҰӮдҪ•еҸ–ж¶ҲжҳҫзӨәеӣҫиЎЁе…ғзҙ еҗҚз§° гҖӮ

ж–Үз« жҸ’еӣҫ
йңҖиҰҒиҝҷдәӣе“Ұ
Excel 365
ж–№ејҸ/
1жү“ејҖExcelж•°еӯ—иЎЁж ј гҖӮ еҰӮеӣҫпјҡ

ж–Үз« жҸ’еӣҫ
2гҖҗExcel йј ж ҮжӮ¬еҒңж—¶еҰӮдҪ•еҸ–ж¶ҲжҳҫзӨәеӣҫиЎЁе…ғзҙ еҗҚз§°гҖ‘然еҗҺ пјҢ зӮ№еҮ»вҖңж–Ү件вҖқйҖүйЎ№ гҖӮ еҰӮеӣҫпјҡ

ж–Үз« жҸ’еӣҫ
3й„ҷдәәдҫ§ пјҢ зӮ№еҮ»вҖңйҖүйЎ№вҖқ гҖӮ еҰӮеӣҫпјҡ

ж–Үз« жҸ’еӣҫ
4еңЁеј№еҮәзҡ„ExcelйҖүйЎ№дёӯ пјҢ зӮ№еҮ»вҖңй«ҳзә§вҖқ гҖӮ еҰӮеӣҫпјҡ

ж–Үз« жҸ’еӣҫ
5еңЁвҖңеӣҫиЎЁвҖқйҖүйЎ№дёӯ пјҢ жү“ж¶ҲйҖүдёӯвҖңжӮ¬еҒңж—¶жҳҫзӨәеӣҫиЎЁе…ғзҙ еҗҚз§°вҖқйҖүйЎ№ гҖӮ еҰӮеӣҫпјҡ

ж–Үз« жҸ’еӣҫ
6然еҗҺ пјҢ еңЁеҸідёӢи§’зӮ№еҮ»зЎ®е®ҡжҢүй’®еҚіеҸҜ гҖӮ еҰӮеӣҫпјҡ

ж–Үз« жҸ’еӣҫ
7жӯӨж—¶ пјҢ еӣҫиЎЁе…ғзҙ еҗҚз§°е°ҶдёҚеҶҚжҳҫзӨә гҖӮ еҜ№еҘҪжҜ”еӣҫпјҡ

ж–Үз« жҸ’еӣҫ
жҖ»з»“11.жү“ејҖExcelж•°жҚ®иЎЁ пјҢ иҝӣе…ҘExcelйҖүйЎ№дёӯ гҖӮ
2.еңЁй«ҳзә§дёӯзҡ„еӣҫиЎЁйҖүйЎ№дёӯ пјҢ жү“ж¶ҲйҖүдёӯвҖңжӮ¬еҒңж—¶жҳҫзӨәеӣҫиЎЁе…ғзҙ еҗҚз§°вҖқйҖүйЎ№ гҖӮ
3.зӮ№еҮ»вҖңзЎ®е®ҡвҖқжҢүй’®еҚіеҸҜ гҖӮ
д»ҘдёҠеҶ…е®№е°ұжҳҜExcel йј ж ҮжӮ¬еҒңж—¶еҰӮдҪ•еҸ–ж¶ҲжҳҫзӨәеӣҫиЎЁе…ғзҙ еҗҚз§°зҡ„еҶ…е®№е•Ұ пјҢ еёҢжңӣеҜ№дҪ жңүжүҖеё®еҠ©е“ҰпјҒ
жҺЁиҚҗйҳ…иҜ»
- Excelдёӯзҡ„ж–Үжң¬жЎҶиҫ№жЎҶдёҺеҚ•е…ғж јзәҝдёҚеҜ№йҪҗиҜҘжҖҺд№ҲеҠһ
- ExcelдёӯеҰӮдҪ•жҸ’е…ҘеӣҫзүҮ
- ExcelдёӯеҰӮдҪ•ж—ӢиҪ¬ж–Үеӯ—
- Excelж— жі•дҪҝз”ЁеЎ«е……жҹ„еҠҹиғҪпјҢе’ӢеҠһ
- ExcelдёӯеҰӮдҪ•е°ҶжЁӘжҺ’ж–Үеӯ—иҪ¬жҚўжҲҗз«–жҺ’ж–Үеӯ—
- ExcelдёӯеҰӮдҪ•еңЁеҫҲеӨҡж•°жҚ®дёӯеҝ«йҖҹжүҫеҲ°жғіиҰҒзҡ„ж•°жҚ®
- ExcelдёӯеҰӮдҪ•е°ҶдёҖеҲ—ж•°жҚ®жӢҶеҲҶжҲҗдёӨеҲ—
- ExcelдёӯеҰӮдҪ•жү№йҮҸи®ҫзҪ®иЎҢй«ҳ
- excelжҖҺд№ҲжҠҠдёҖдёӘеҚ•е…ғж јзҡ„еҶ…е®№жӢҶеҲҶеҲ°еӨҡдёӘеҚ•е…ғж ј
- excelжҖҺд№ҲжҠҠдёӨдёӘжҲ–еӨҡдёӘеҚ•е…ғж јзҡ„еҶ…е®№еҗҲ并еҲ°дёҖиө·