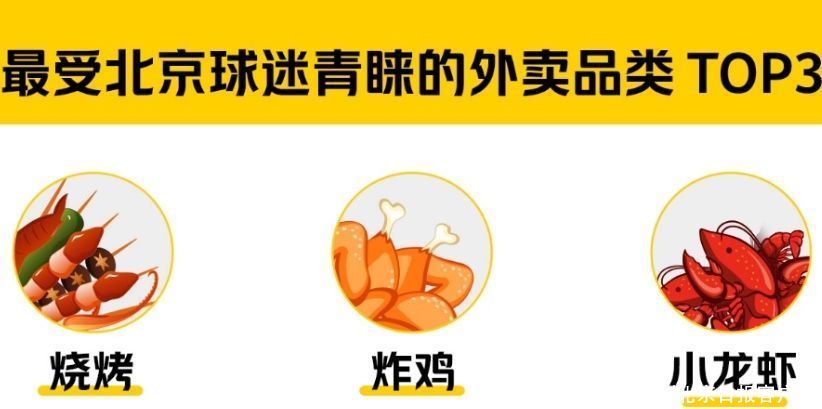在利用WPS制作幻灯片时 , 实际上可以一键为文本添加拼音 。 本次小编介绍一下 , WPS演示文稿如何为文本添加拼音 。

文章插图
需要这些哦
WPS小我版演示文稿
方式/
1起首 , 打开WPS演示文稿内容 。 如图:

文章插图
2然后 , 选中字体后 , 点击“文本东西”选项卡 。 如图:

文章插图
3在功能区点击“拼音指南”按钮 。 如图:

文章插图
4在弹出框中 , 选择点击“确定”按钮即可 。 如图:

文章插图
5此时 , 文本将被添加上拼音 。 如图:

文章插图
5
总结11.打开演示文稿内容 , 然后 , 选中字体后 , 点击“文本东西”选项卡 。
【WPS演示文稿如何为文本添加拼音】2.鄙人侧功能区“拼音指南”中 , 点击添加拼音即可 。
以上内容就是WPS演示文稿如何为文本添加拼音的内容啦 , 希望对你有所帮助哦!
推荐阅读
- WPS演示文稿如何将文本拼音单独提取出来
- wps演示中如何进行大气商务型图文排版
- wps演示中如何制作半圆形工作总结封面
- wps演示中如何制作蓝色杂志风简约封面
- wps演示中如何制作创意几何型过渡页面
- wpsppt中如何制作几何商务型目录
- wps演示中如何制作商务汇报封面
- wpsppt中如何进行蓝色L形段落排版
- WPS2019 Word怎么制作目标成果评定表
- WPS2019 Word怎么制作退休申请单