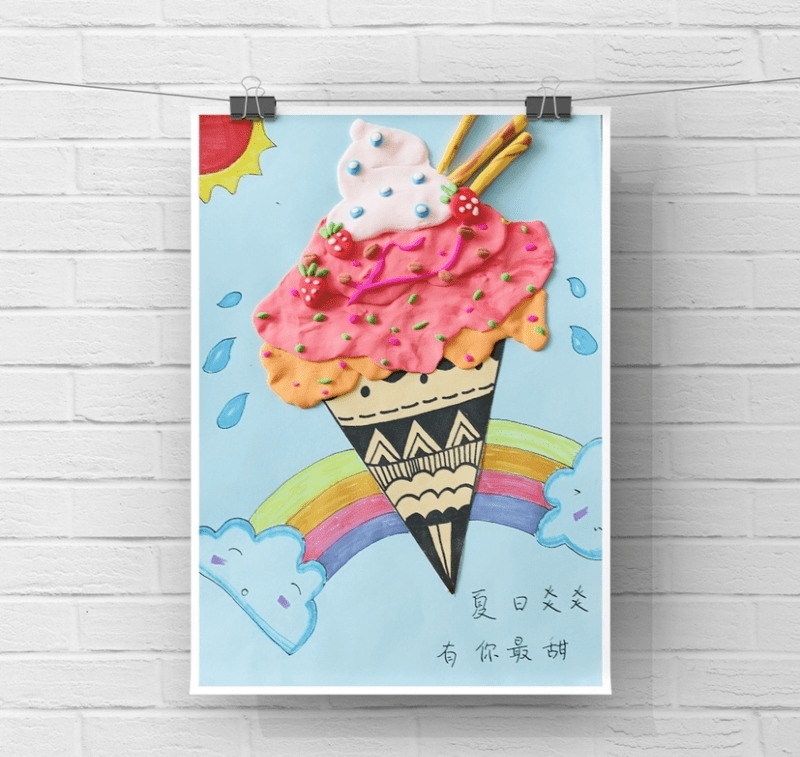往来支出金额表很多小伙伴都不清楚具体的操作步骤 , 其实在日常的工作中也是常见的 , 今天小编就利用图文的方式 , 教大家具体的制作过程吧!

文章插图
需要这些哦
WPS2019
操作电脑:弘基Windows10
方式/
1打开Word文档 , 点击导航栏上的“插入-表格” , 选择“插入表格”

文章插图
1
2【WPS2019 Word怎么制作往来支出金额表】插入“10列;10行”表格 , 点击“确定”

文章插图
3选中表格 , 点击“表格东西-对齐体例”中的“程度居中”

文章插图
4按照下面所示 , 一一输入对应的内容

文章插图
5选中下面的单位格 , 点击“归并单位格”

文章插图
6再将下面几列单位格一一选中并归并

文章插图
7在表格上面输入“往来支出金额表”字体加粗、居中、调大 , 这样表格就建造完当作了

文章插图
以上内容就是WPS2019 Word怎么制作往来支出金额表的内容啦 , 希望对你有所帮助哦!
推荐阅读
- wps2019如何在文档中插入艺术字
- WPS2019 Word怎么制作预付费用表
- 360安全卫士怎么创建团队
- 芒果TV智能防挡弹幕怎么开启
- Excel工作簿中怎么给工作表标签名称设置颜色
- 太阳画简笔画 太阳画简笔画怎么画
- 怎么让孩子集中注意力 孩子注意力不集中怎么办
- 六一儿童节简笔画怎么画好看六一儿童节简笔画步骤
- 蝗虫怎么折 蝗虫折纸怎么折
- 九大簋怎么读 粤语九大簋是什么意思