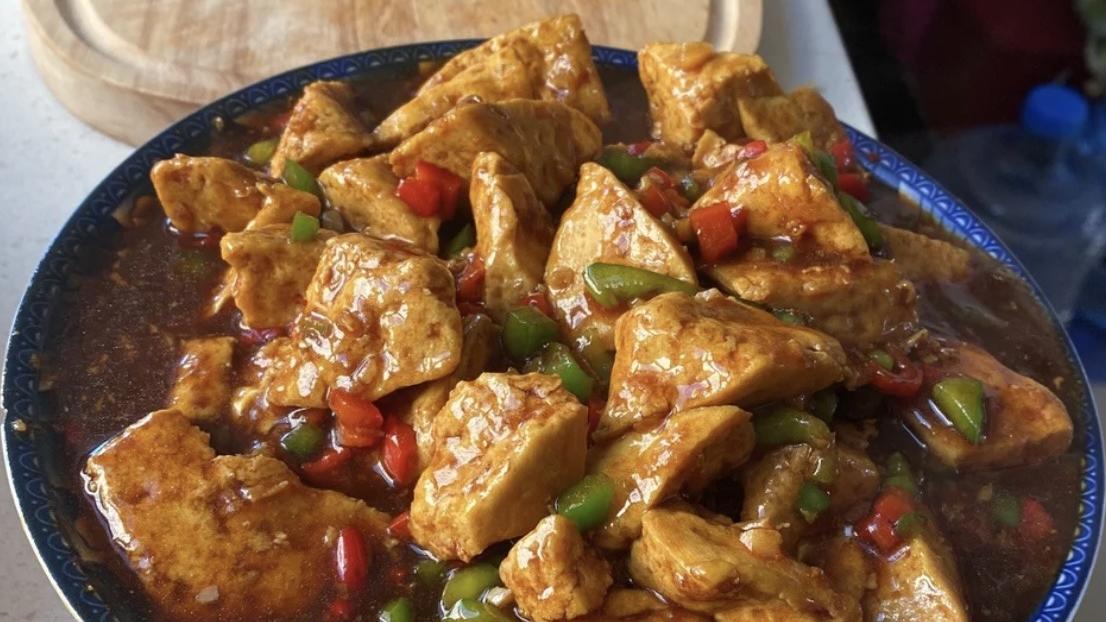wps2019ж–ҮжЎЈеҰӮдҪ•еңЁж–Үеӯ—дёҠдёӢж·»еҠ жЁӘзәҝпјҹдёӢйқўиҜ·еӨ§е®¶йҡҸе°Ҹзј–дёҖиө·жқҘзңӢзңӢж“ҚдҪңзҡ„ж–№жі•еҗ§ гҖӮ

ж–Үз« жҸ’еӣҫ
йңҖиҰҒиҝҷдәӣе“Ұ
жј”зӨәз”өи„‘пјҡз»„иЈ…еҸ°ејҸжңә
ж“ҚдҪңзі»з»ҹпјҡWindows10 1903 дё“дёҡзүҲ
ж–№ејҸ/
1иө·йҰ–еңЁз”өи„‘дёҠз”ЁWPS2019жү“ејҖиҰҒзј–зәӮзҡ„ж–ҮжЎЈ гҖӮ

ж–Үз« жҸ’еӣҫ
2жҺҘзқҖзӮ№еҮ»иө·еӨҙдёңиҘҝж Ҹзҡ„жӢјйҹіжҢҮеҚ—дёӢжӢүжҢүй’® гҖӮ

ж–Үз« жҸ’еӣҫ
3然еҗҺеңЁжү“ејҖзҡ„жӢјйҹіжҢҮеҚ—зӘ—еҸЈ пјҢ зӮ№еҮ»еҸідҫ§зҡ„е…Ёж•°еҲ йҷӨжҢүй’® гҖӮ

ж–Үз« жҸ’еӣҫ
3
4жҺҘзқҖеңЁжӢјйҹіж–Үеӯ—дёӯиҫ“е…ҘжЁӘзәҝ пјҢ 然еҗҺзӮ№еҮ»еҸідҫ§зҡ„з»„еҗҲжҢүй’® гҖӮ

ж–Үз« жҸ’еӣҫ
5иҝ”еӣһеҲ°зј–зәӮзҠ¶еҶөеҸҜд»ҘзңӢеҲ°ж–Үеӯ—дёҠе·Із»Ҹж·»еҠ жЁӘзәҝдәҶ гҖӮ

ж–Үз« жҸ’еӣҫ
6жҺҘзқҖзӮ№еҮ»дёңиҘҝж Ҹзҡ„дёӢеҲ’зәҝдёӢжӢүжҢүй’® гҖӮ

ж–Үз« жҸ’еӣҫ
7гҖҗwps2019ж–ҮжЎЈеҰӮдҪ•еңЁж–Үеӯ—дёҠдёӢж·»еҠ жЁӘзәҝгҖ‘иҝҷж—¶еҸҜд»ҘзңӢеҲ°ж–Үеӯ—зҡ„дёӢж–№ж·»еҠ жЁӘзәҝдәҶ гҖӮ

ж–Үз« жҸ’еӣҫ
жіЁйҮҚдәӢйЎ№tips:жңүеё®еҝҷ пјҢ зӮ№жҠ•зҘЁ гҖӮ иҰҒз»Ҷе“Ғ пјҢ еҸҜдҝқи—Ҹ гҖӮ иҰҒ继з»ӯ пјҢ иҜ·еӯҳзң· гҖӮ еҰӮеҪ“дҪңеҠҹ пјҢ иҜ·зӮ№иөһ гҖӮ жңүз–‘й—® пјҢ иҜ·з•ҷиҜ„ гҖӮ
д»ҘдёҠеҶ…е®№е°ұжҳҜwps2019ж–ҮжЎЈеҰӮдҪ•еңЁж–Үеӯ—дёҠдёӢж·»еҠ жЁӘзәҝзҡ„еҶ…е®№е•Ұ пјҢ еёҢжңӣеҜ№дҪ жңүжүҖеё®еҠ©е“ҰпјҒ
жҺЁиҚҗйҳ…иҜ»
- UCжөҸи§ҲеҷЁеҰӮдҪ•дҝ®ж”№зҪ‘йЎөиғҢжҷҜ
- еҚҺдёәжүӢжңәеҰӮдҪ•е…ій—ӯеә”з”ЁеёӮеңәзҡ„ж–°й—»жҺЁйҖҒ
- й«ҳеҫ·ең°еӣҫеҰӮдҪ•ж·»еҠ е…¬еҸёең°еқҖ
- иҚЈиҖҖжүӢзҺҜеҰӮдҪ•и®ҫзҪ®дҪ“йҮҚиҮӘеҠЁжӣҙж–°иҮідёӘдәәдҝЎжҒҜ
- еҚҺдёәMate40жүӢжңәеҰӮдҪ•ејҖеҗҜжЎҢйқўжҷәиғҪеҠ©жүӢ
- еҰӮдҪ•е°ҶEXCELиЎЁж јзҡ„еә•иүІиҷҡжЎҶеҺ»жҺү
- Fedoraз»Ҳз«ҜеҰӮдҪ•е…ЁеұҸ
- зҺ°д»Је®ЎзҫҺиҝҳдёҚеҰӮ1000е№ҙеүҚпјҹ
- иЎЁйҮҢеҰӮдёҖжү“дёҖеӯ— иЎЁйҮҢеҰӮдёҖжү“дёҖд»Җд№Ҳеӯ—
- жҖҺж ·ж•ҷиӮІеӯ©еӯҗжҮӮзӨјд»Ә еҰӮдҪ•ж•ҷиӮІеӯ©еӯҗзӨјиІҢеҫ…дәә