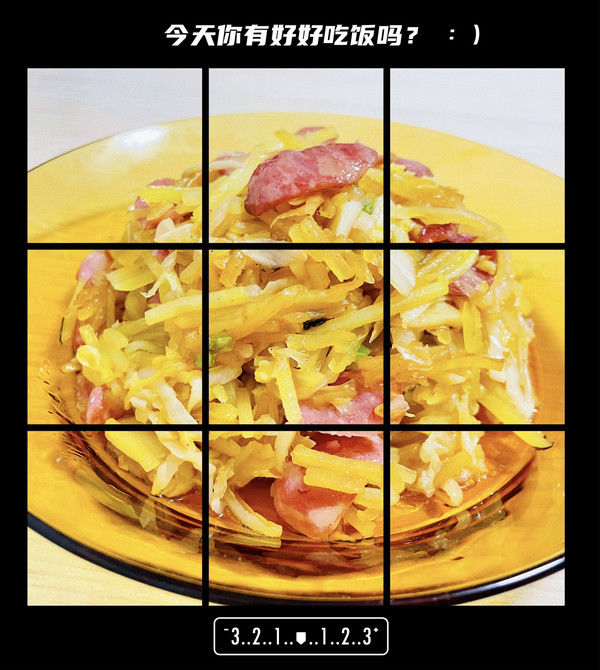word是一款常用的办公软件 , 支持编辑图文并茂的优质文档 。 在word软件中使用脚注可以对文档中的内容进行解释说明 。 今天教大家如何在word软件中设置脚注的符号标记 。
需要这些哦
word2010以上版本
windows系统
方式/
1起首找到需要编纂的word文档 , 双击打开 , 进入编纂页面 。

文章插图
2在编纂区中 , 编纂文章内容 , 可以看到此时文档中已插入了脚注 。

文章插图
3然后在上方功能区 , 切换到“引用”选项卡 。

文章插图
4再点击“脚注”组右下角的图标按钮 。

文章插图
5在弹出的“脚注和从头至尾注”对话框中 , 点击“设置”按钮 。

文章插图
6【Word:如何设置脚注的符号标记】在弹出的“符号”对话框中 , 按照需要选择符号 , 点击确定 。

文章插图
7返回“脚注和从头至尾注”对话框 , 点击“插入”按钮 。

文章插图
8返回文档编纂区 , 可以看到脚注的符号标识表记标帜已经设置完当作 。

文章插图
以上内容就是Word:如何设置脚注的符号标记的内容啦 , 希望对你有所帮助哦!
推荐阅读
- Word:如何删除文档中的单个脚注
- 索尼HX400数码相机如何连接智能手机
- 全民K歌app如何关闭耳机返听功能
- 铁路12306手机app指纹登录如何开启
- 号码标记如何取消
- Word:如何修改指定级别目录项的下划线颜色
- word隐藏了文字怎么显示出来
- Word:如何为指定级别目录项添加自定义项目符号
- 三国志幻想大陆中如何解锁武将荀攸
- 唐代人是如何饮茶