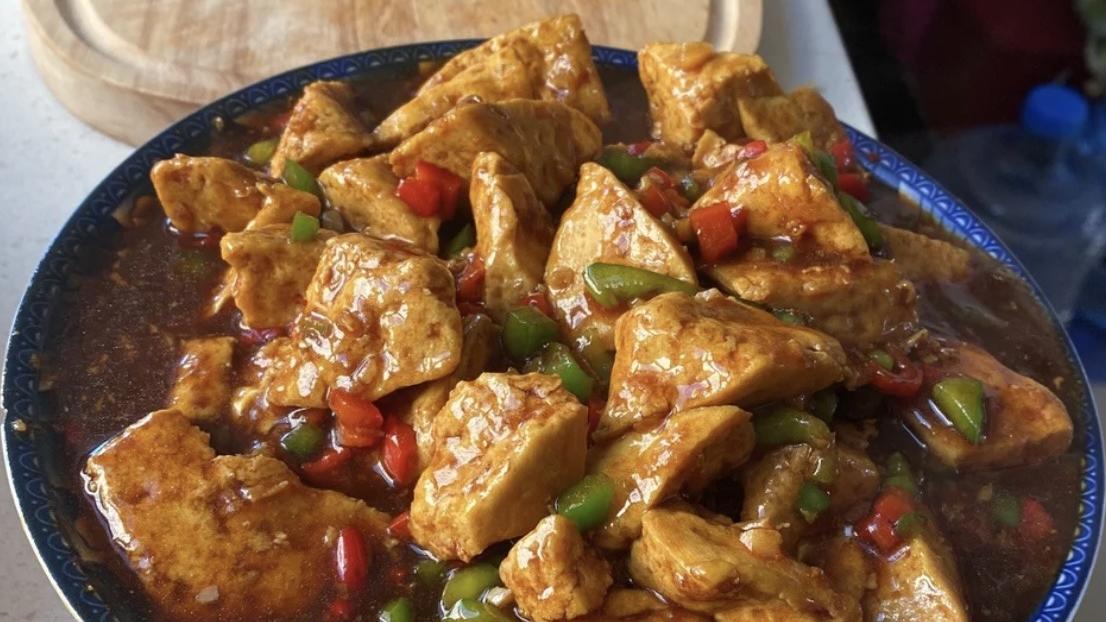PPT想要批量导入图片到不同的页面上, 要如何操作呢?下面小编为大家分享PPT批量导入图片到不同页面的操作方法 。
需要这些哦
演示软件:PPT 2016
方式/
1打开ppt, 点击插入, 相册 。

文章插图
2弹出的相册对话框, 点击文件磁盘 。

文章插图
3弹出的对话框, 选中所有需要导入的图片 。

文章插图
4点击图片版式, 选择一张图片带题目, 右侧可以预览结果 。

文章插图
5【PPT如何批量导入图片到不同页面】或者点击选择顺应屏幕, 图片酿成页面布景 。

文章插图
6选择好版式之后, 点击建立按钮 。

文章插图
7批量导入图片到分歧页面完当作, 结果如下图所示 。

文章插图
以上内容就是PPT如何批量导入图片到不同页面的内容啦, 希望对你有所帮助哦!
推荐阅读
- PS如何虚化文字轮廓
- AU中如何设置微拓宽立体声组合效果
- PPT如何插入SmartArt图形
- PPT如何为形状添加弥散性阴影
- 建设银行APP如何将语言切换为英文
- 如何设置wps日历新建日程添加附件
- 电脑QQ浏览器如何设置定时刷新网页
- ppt切换效果怎么设置全部
- 如何为移动端WPS文本框填充颜色
- 如何配置maven环境变量