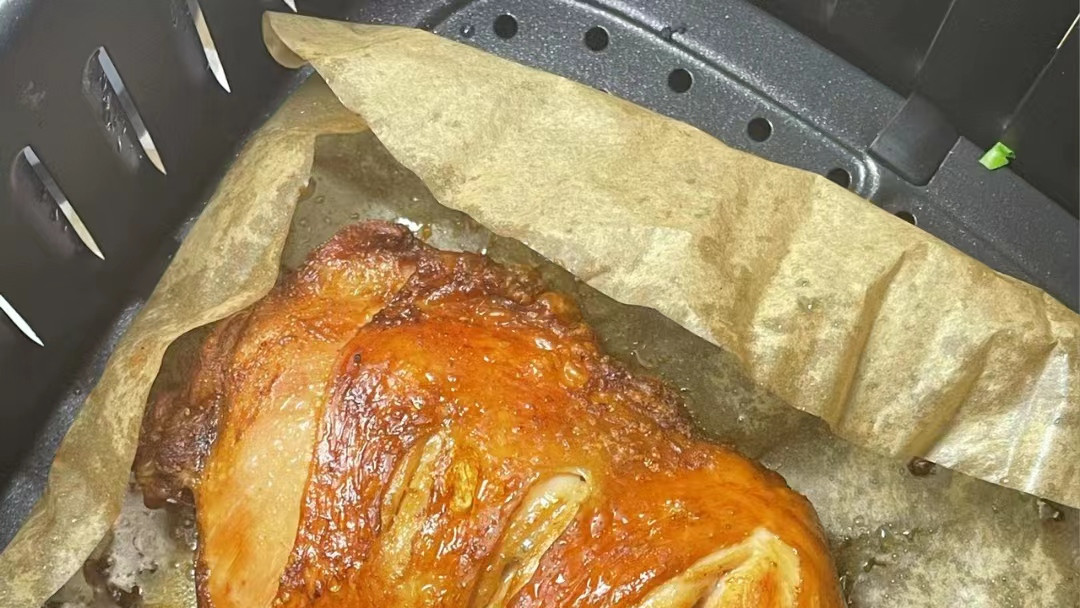怎么在PS里做一个拼图效果,下面就一起来看看吧!

文章插图
需要这些哦
组装电脑B460
Windows10
Adobe PhotoshopCC2020
方式/
1打开PS软件在PS中打开一张卡通照片<因为卡通照片做出来结果更好一点>

文章插图
2新建一个200*200像素的文档,填充布景为黑色

文章插图
3【PS怎么做一个拼图效果】选择外形东西,画一个100*100的巨型填充为白色

文章插图
4再画两个50*50的圆形一个填充为白色一个填充为黑色,放在正方形相邻的边上

文章插图
5归并图层,在复制一层,按键盘上的Ctrl+T自由变换,放到他的对角

文章插图
6点击编纂菜单下的界说为图案,将做好的外形界说为图案

文章插图
7回到卡通照片的图层,新建一个空白图层

文章插图
7
8选择油漆桶东西,以图案填充,选择方才保留的图案

文章插图
9将图层的填充降低至0,双击图层打开图层样式,设置斜面和浮雕结果

文章插图
10在传神一点就可以在图中抠一个拼接口下来,这里就不演示了,大师可以本身做一下

文章插图
以上内容就是PS怎么做一个拼图效果的内容啦 , 希望对你有所帮助哦!
推荐阅读
- excel怎么加粗一条横线
- 个人所得税年度汇算清缴申报表怎么填
- 批注怎么全部隐藏
- 喝酒后肌肉酸痛是怎么回事有哪些解救措施
- 韭苔炒鱿鱼的做法 韭苔炒鱿鱼怎么做好吃
- 银芽鸡丝的做法
- 莴笋的做法 莴笋怎么做
- excel表格怎么自动求和
- win7系统找不到宽带连接怎么办
- 水果蛋糕卷的做法